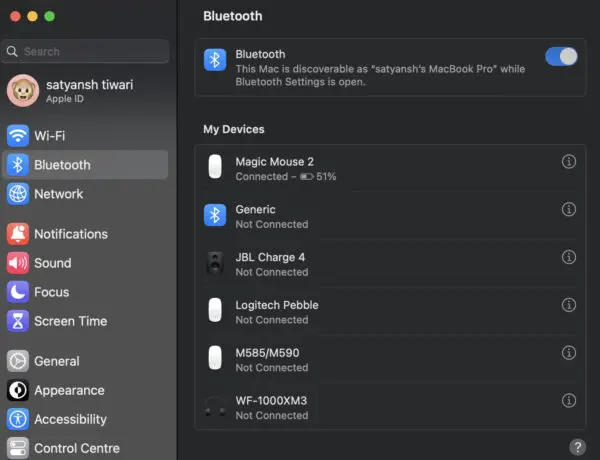Wondering about pairing Beats headphones to MacBook? Introducing the perfect guide to connecting your Beats headphones to your Mac devices! Whether you’re a proud MacBook, MacBook Air, or MacBook Pro owner, this article has got you covered.
Beats, an Apple subsidiary since 2014, has become synonymous with style, exceptional sound quality, and impressive battery life. From wired in-ear options that effortlessly plug into the audio jack to sleek over-the-head wireless headphones that rely on Bluetooth technology, the choices are abundant.
At our site, we talk only about headphones, our passion is to give all the information to our readers.
However, as Apple gradually moves away from the audio jack in most of its devices, connecting Bluetooth headphones to your Mac is no longer as straightforward as plugging in wired ones. Many users find themselves struggling with the task of pairing their Beats headphones with their Mac.
But fear not! In this comprehensive guide, we will walk you through a simple, step-by-step process to connect your beloved Beats headphones to your Mac. Say goodbye to frustration and hello to seamless audio bliss.
So, if you’ve recently acquired a pair of Beats headphones and find yourself stumbling at the final hurdle of connecting them to your Mac, you’ve come to the right place. Let’s dive in and unlock the full potential of your audio experience.
Ready to unravel the mystery? Let’s get started!
Are you looking to pair your favorite beats with a Windows laptop? Check out this guide.
[toc]
Pairing Beats Headphones to MacBook
Step 1: Prepare your Beats Headphones
- Locate the power button on your Beats headphones. Refer to the manual or quick start guide for specific instructions.
- Ensure your headphones are charged before pairing them with your Mac. If needed, connect them to a USB charger for a few minutes to ensure sufficient power.
Step 2: Pairing Process
- Press and hold the power button on your Beats headphones until the LED starts flashing.
- On your Mac, click on the Apple menu and select “System Preferences.”
- Choose “Bluetooth” from the options.
- In the Bluetooth settings, your Mac will display a list of available devices.
- Select your Beats headphones from the list to initiate the pairing process.
Step 3: Establishing the Connection
- Once you’ve selected your Beats headphones, click “Pair” or “Connect” to establish the connection between your headphones and your Mac.
- Wait for the pairing process to complete. Once successful, a confirmation message will appear.
Step 4: Automatic Reconnection (for wireless Beats headphones)
- Wireless Beats headphones can remember the last connected device and automatically reconnect when within range.
- If you’ve connected your Beats headphones to another device, such as an iPhone or iPad, you may need to reconnect them with your Mac manually. To do this, turn on your Beats headphones, click on the Bluetooth menu in the menu bar, select your Beats headphones, and click “Connect.”
Pairing Beats Headphones to MacBook: Conclusion
With this comprehensive guide, connecting your Beats headphones to your Mac is a breeze. Enjoy the exceptional audio quality and immerse yourself in your favorite music, movies, and more. Say hello to a seamless audio experience and unlock the full potential of your Beats headphones and Mac combination.
I am sure now you will not have any problem of How to Pair Beats Headphones to MacBook
.
Troubleshooting Guide: Connecting Beats Headphones to Mac via Bluetooth
While connecting your Beats headphones to your Mac via Bluetooth is usually a seamless experience, there can be instances when you encounter difficulties. Don’t worry! This troubleshooting guide will address common issues and provide solutions to help you successfully connect your Beats headphones to your Mac. Let’s dive in!
Beats Not Showing Up on Bluetooth Mac:
If your Beats headphones are not appearing on your Mac’s Bluetooth menu, follow these steps:
- Ensure that your Beats headphones are in pairing mode.
- On your Mac, go to the Bluetooth menu in the menu bar and click on “Open Bluetooth Preferences.”
- Select “Remove” next to your Beats headphones if they are listed.
- Put your Beats headphones back into pairing mode and try to connect again.
- If the issue persists, restart your Mac, and repeat the pairing process.
Beats Not Connecting to MacBook/MacBook Air/MacBook Pro:
If your Beats headphones fail to connect to a specific MacBook model, follow these steps:
- Check if your Beats headphones are charged and in pairing mode.
- On your MacBook, go to the Apple menu, select “System Preferences,” and choose “Bluetooth.”
- Remove your Beats headphones from the list of devices if they are listed.
- Put your Beats headphones back into pairing mode and try reconnecting.
- If the issue persists, ensure that your MacBook’s Bluetooth is turned on and consider updating your macOS to the latest version.
Beats Flex/Beats Fit Pro Not Connecting to MacBook:
If your Beats Flex or Beats Fit Pro headphones are not connecting to your MacBook, follow these steps:
- Verify that your Beats headphones are charged and in pairing mode.
- On your MacBook, go to “System Preferences” and select “Bluetooth.”
- Remove any existing pairing records of your Beats headphones.
- Place your Beats headphones back into pairing mode and attempt to reconnect.
- If the issue persists, try resetting your Beats headphones to factory settings and repeat the pairing process.
Beats Studio Buds Not Pairing with MacBook:
If you’re experiencing trouble pairing Beats Studio Buds with your MacBook, follow these steps:
- Confirm that your Beats Studio Buds are charged and in pairing mode.
- Open “System Preferences” on your MacBook and select “Bluetooth.”
- Remove any previous pairings of your Beats Studio Buds.
- Put your Beats Studio Buds back into pairing mode and try connecting again.
- If the issue persists, check for firmware updates for your Beats Studio Buds and update if available.
Why Are My Beats Not Showing Up on Bluetooth?
If your Beats headphones are not appearing on your Mac’s Bluetooth menu, try these steps:
- Confirm that your Beats headphones are in pairing mode.
- On your Mac, go to the Bluetooth menu in the menu bar and select “Open Bluetooth Preferences.”
- Click on the “+” (Add) button to initiate a new pairing.
- If your Beats headphones still do not appear, try restarting your Mac and repeating the pairing process.
If still the Bluetooth problem persists then you can try this USB adapter for paring your favorite beats. Alternatively, if you do not want to carry the USB adapter with you all the time then you can give this app a try. It will make the Bluetooth pairing a lot easier.