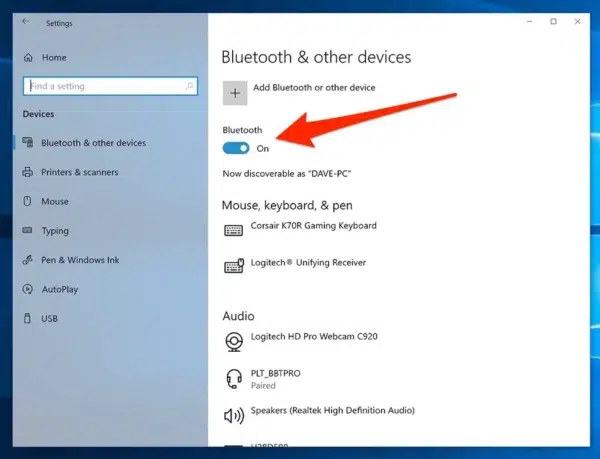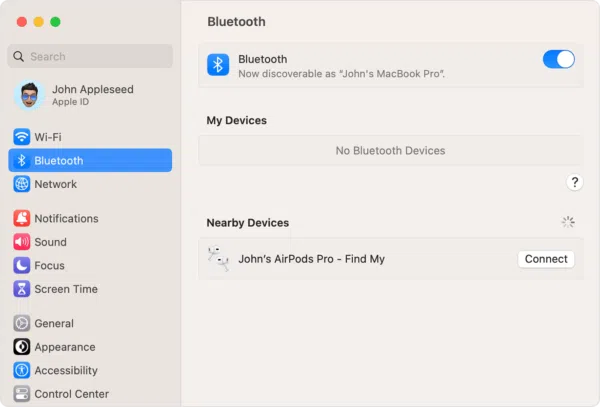Wondering to find the solution for Powerbeats Pro Not Connecting to Laptop? Trust us, you’re not alone. This issue is more common than you’d think, and it can be incredibly frustrating.
Why is solving this problem so crucial? Well, in today’s world, a seamless audio experience is more than just a luxury—it’s a necessity. Whether you’re working from home, attending virtual classes, or simply enjoying some leisure time, your Powerbeats Pro should work as smoothly as possible with your laptop. Any hiccup in connectivity can disrupt your flow, and let’s be honest, nobody has time for that.
That’s why HeadphonesTalk has put together this ultimate guide. We aim to tackle the issues head-on and provide you with comprehensive solutions specifically targeted for those vexing search queries: “Powerbeats Pro won’t connect to laptop” and “Powerbeats Pro not connecting to laptop.” So, let’s dive in and get those earbuds working the way they should, shall we?
Powerbeats Pro Won’t Connect to Laptop
Powerbeats Pro are wireless earbuds designed by Beats by Dre, a subsidiary of Apple Inc. These earbuds are known for their high-quality sound, ergonomic design, and impressive battery life. With features like sweat and water resistance, they’re a go-to choice for athletes and fitness enthusiasts. But they’re not just for the gym; their noise isolation and dynamic range make them suitable for a wide variety of activities.
Why Use Powerbeats Pro with a Laptop?
Now, you might be wondering, “Why should I bother connecting my Powerbeats Pro to my laptop?” Well, the answer is versatility. These earbuds offer a range of benefits for different scenarios:
- Work: In the era of remote work and virtual meetings, clear audio is a must. Powerbeats Pro provides that clarity, ensuring you don’t miss any important details during your Zoom or Skype calls.
- Gaming: For gamers, audio can make or break the experience. The Powerbeats Pro offers low latency, which means the action and the audio are perfectly synced, giving you a competitive edge.
- Music and Entertainment: Whether you’re a Spotify addict or a Netflix binge-watcher, the high-quality sound output of Powerbeats Pro enhances your entertainment experience manifold.
- Multitasking: The long battery life ensures you can switch between work and play without constantly worrying about charging your earbuds.
So, as you can see, connecting your Powerbeats Pro to your laptop can elevate your audio experience, no matter what you’re up to.
Powerbeats Pro Not Connecting to Laptop: Reasons
Outdated Bluetooth Drivers
One of the most overlooked culprits behind connectivity issues is outdated Bluetooth drivers. Your laptop’s Bluetooth drivers act as the middleman between the operating system and the Bluetooth hardware. When these drivers are outdated, they might not be compatible with newer devices like your Powerbeats Pro, leading to connection failures or unstable connections. So, if you’re facing issues, checking for driver updates should be one of your first troubleshooting steps. Also, if your Powerbeats Pro not showing up on computer Bluetooth?
Interference from Other Devices
Believe it or not, your Bluetooth connection isn’t in a bubble; it’s sharing airwaves with other devices. Other Bluetooth gadgets, Wi-Fi routers, and even microwaves can interfere with the Bluetooth frequency. This interference can cause your Powerbeats Pro to lose connection with your laptop or not connect at all. If you’re in a crowded space with multiple electronic devices, you might want to consider this as a potential reason for your connectivity woes.
Low Battery Levels
It might sound like a no-brainer, but you’d be surprised how often this simple issue is the root cause of connectivity problems. Both your laptop and your Powerbeats Pro need sufficient battery levels to maintain a stable Bluetooth connection. When the battery level is low, especially on your Powerbeats Pro, the device may go into a power-saving mode, which can disrupt or entirely cut off the connection. So, before diving into more complex troubleshooting, make sure both your devices are adequately charged.
Understanding these common issues can help you better diagnose why your Powerbeats Pro may not be connecting to your laptop. Once you’ve got a handle on the potential problems, you’re one step closer to finding a solution.
Why Won’t My Powerbeats Pro Connect to My Laptop
Checking Bluetooth Settings
First things first, let’s make sure your Bluetooth is actually turned on. It’s easy to overlook, but sometimes the simplest solutions are the most effective. Here’s how to check:
On Windows:
- Go to the Start menu and select “Settings” (the gear icon).
- Click on “Devices.”
- Here, you’ll see “Bluetooth & other devices.” Make sure Bluetooth is toggled on.
On macOS:
- Click on the Apple menu in the top-left corner of your screen.
- Go to “System Preferences.”
- Click on “Bluetooth.”
- If Bluetooth is off, you’ll see a “Turn Bluetooth On” button. Click it.
By ensuring that Bluetooth is enabled on your laptop, you’re laying the groundwork for a successful connection with your Powerbeats Pro.
Updating Bluetooth Drivers
Outdated drivers can be a silent killer when it comes to connectivity issues. Here’s how to update them:
On Windows:
- Right-click on the Start menu and choose “Device Manager.”
- Expand the “Bluetooth” section.
- Right-click on your Bluetooth adapter and choose “Update driver.”
- You’ll have the option to search automatically for updated driver software. Choose that, and Windows will do the rest.
On macOS:
MacOS updates its drivers automatically through system updates. To make sure you’re up-to-date:
- Click on the Apple menu.
- Go to “System Preferences.”
- Click on “Software Update.”
- If an update is available, click “Update Now.”
By keeping your Bluetooth drivers updated, you’re ensuring that your laptop can communicate effectively with your Powerbeats Pro, reducing the likelihood of connectivity issues.
Resetting Powerbeats Pro
Sometimes, the best way to resolve stubborn issues is to start fresh. Resetting your Powerbeats Pro to factory settings can often clear up any lingering connectivity problems. Here’s how to do it:
- Place both Powerbeats Pro earbuds in the charging case.
- Close the lid of the charging case and wait for about 30 seconds.
- Open the lid, and while the earbuds are still in the case, hold down the button inside the case until the LED indicator light flashes red and white.
- Release the button. Your Powerbeats Pro should now be reset to factory settings.
After resetting, you’ll need to pair them with your laptop again. It’s like giving your earbuds a fresh start, and often, this is all it takes to resolve connectivity issues.
Eliminating Interference
Interference from other devices can be a significant roadblock to a stable connection between your Powerbeats Pro and your laptop. Here are some tips to minimize interference:
- Distance Matters: Keep your Powerbeats Pro and your laptop within a reasonable range of each other, ideally within 30 feet.
- Isolate the Crowd: If you’re in an area with multiple Bluetooth devices, try to move to a less crowded space or turn off Bluetooth on devices you’re not using.
- Check Your Wi-Fi: Sometimes, Wi-Fi routers can interfere with Bluetooth connections. If possible, set your Wi-Fi channel to automatically select the least crowded option.
- Avoid Electronic Clutter: Keep your Powerbeats Pro and laptop away from other electronic devices like microwaves, cordless phones, and even fluorescent lights, as these can also cause interference.
By taking these steps to minimize interference, you’re creating an environment where your Powerbeats Pro and laptop can communicate more effectively, making connectivity issues less likely to occur.
Powerbeats Pro Not Connecting to Laptop: Advanced Troubleshooting Tips
Checking Sound Settings
So you’ve tried all the basics, but your Powerbeats Pro still aren’t cooperating? Don’t worry; we’ve got some advanced tips up our sleeve. One thing that often gets overlooked is the sound settings on your laptop. Even if your Powerbeats Pro are connected via Bluetooth, they might not be set as the default audio device, which means you won’t hear anything through them. Here’s how to make sure they are:
On Windows:
- Right-click on the speaker icon in the taskbar, usually located at the bottom-right corner of your screen.
- Select “Open Sound settings.”
- In the “Output” section, click on the drop-down menu and select your Powerbeats Pro as the default device.
On macOS:
- Click on the Apple menu in the top-left corner of your screen.
- Go to “System Preferences.”
- Click on “Sound.”
- Under the “Output” tab, select your Powerbeats Pro from the list of available devices.
By setting your Powerbeats Pro as the default audio device, you’re ensuring that all audio from your laptop will be routed through them, bypassing any built-in speakers or other connected audio devices. This simple step can often resolve what seems like a connectivity issue but is actually just a settings oversight.
Using “Forget Device” and Re-pairing
Sometimes, the connection between your Powerbeats Pro and your laptop can get a bit tangled up in the device’s memory, causing issues. One effective way to resolve this is to “forget” the Powerbeats Pro on your laptop and then re-pair them. Here’s how:
On Windows:
- Go to the Start menu and click on “Settings” (the gear icon).
- Navigate to “Devices” and then click on “Bluetooth & other devices.”
- Find your Powerbeats Pro in the list and click on them.
- Click on “Remove device” and confirm the action.
On macOS:
- Click on the Apple menu and go to “System Preferences.”
- Click on “Bluetooth.”
- Find your Powerbeats Pro in the list, right-click on them, and choose “Remove” or “Forget Device.”
After you’ve removed the Powerbeats Pro from your laptop’s list of known devices, go ahead and pair them again as if they were new. This fresh start often clears up any lingering issues.
Contacting Customer Support
If you’ve tried all the above steps and are still facing issues, it might be time to bring in the experts. Here’s how to get in touch:
For Powerbeats Support:
- Visit the official Beats by Dre support website.
- Navigate to the “Contact Support” section.
- Choose the method that’s most convenient for you, whether it’s a phone call, live chat, or email.
For Laptop Support:
- Visit the support website for your laptop’s brand (e.g., Dell, HP, Apple).
- Look for the “Contact Us” or “Customer Support” section.
- Follow the instructions to get in touch with a support representative.
Remember, it’s always better to seek professional help when you’ve exhausted all other options. They might be able to provide solutions that are specific to your device or situation.
By following this advanced troubleshooting guide, you’re giving yourself the best chance to resolve any connectivity issues between your Powerbeats Pro and your laptop. And hey, if all else fails, at least you’ll know you’ve tried everything before calling in the cavalry.
Powerbeats Pro Not Connecting to Laptop: Conclusion
We’ve covered a lot of ground in this guide, from understanding the basics of what Powerbeats Pro are and why you’d want to connect them to your laptop, to diving deep into common reasons for connectivity issues. We’ve also walked you through a step-by-step troubleshooting guide, touching on both basic and advanced tips to get your earbuds working seamlessly with your laptop.
Remember, technology isn’t perfect, and sometimes it takes a little (or a lot) of tinkering to get things just right. Whether it’s updating your Bluetooth drivers, eliminating interference, or even contacting customer support, there’s usually a solution to your connectivity woes.
We’d love to hear from you! If you’ve faced similar issues and found different solutions, or if you have any questions that weren’t covered in this guide, feel free to share your experiences in the comments section below. Your insights could be the answer someone else is looking for.
Thanks for sticking with us through this troubleshooting journey. Here’s to a future of hassle-free listening with your Powerbeats Pro!
Additional Resources
For those of you who are looking for even more information and support, we’ve compiled a list of valuable resources where you can find further guidance on resolving Powerbeats Pro connectivity issues:
Feel free to explore these resources to deepen your understanding and find solutions to any issues you may be facing with your Powerbeats Pro. Knowledge is power, and the more you know, the easier it will be to enjoy a seamless audio experience.