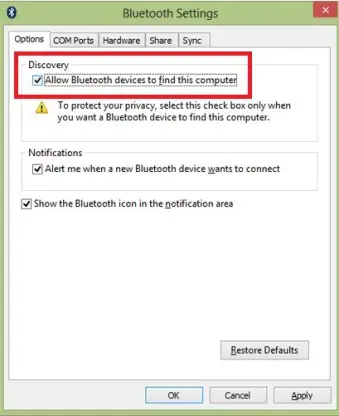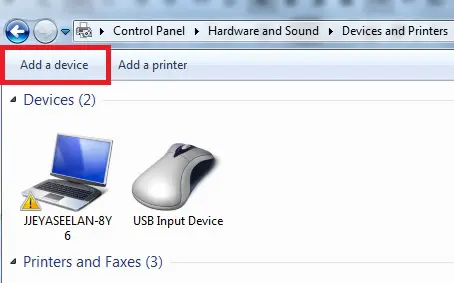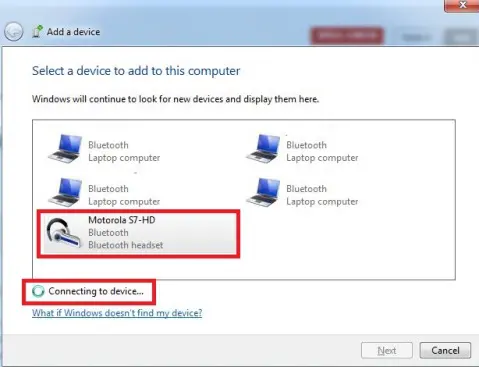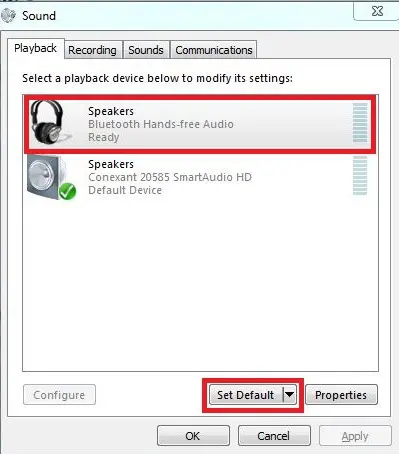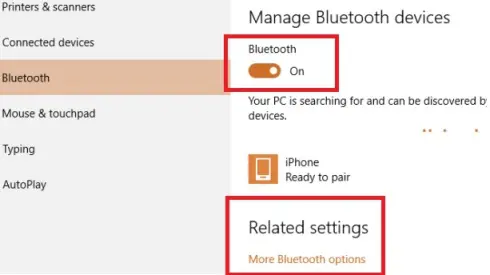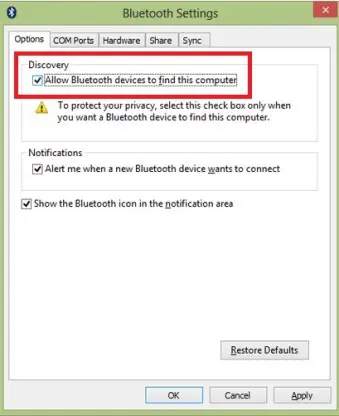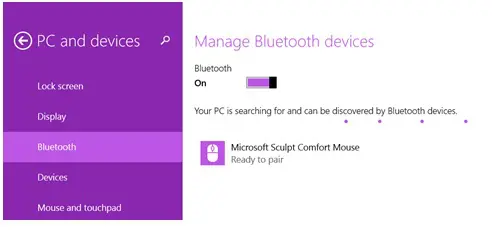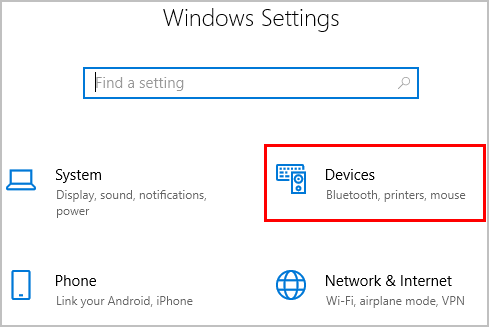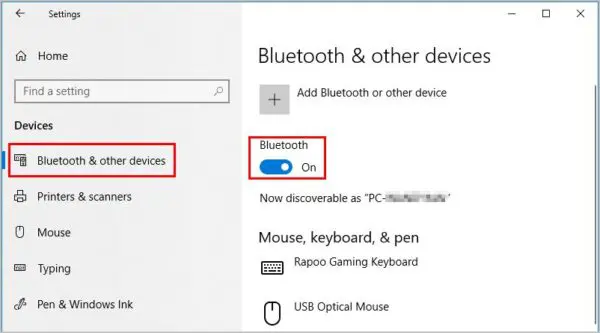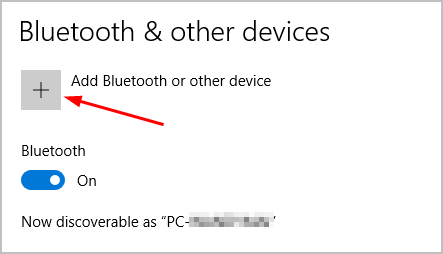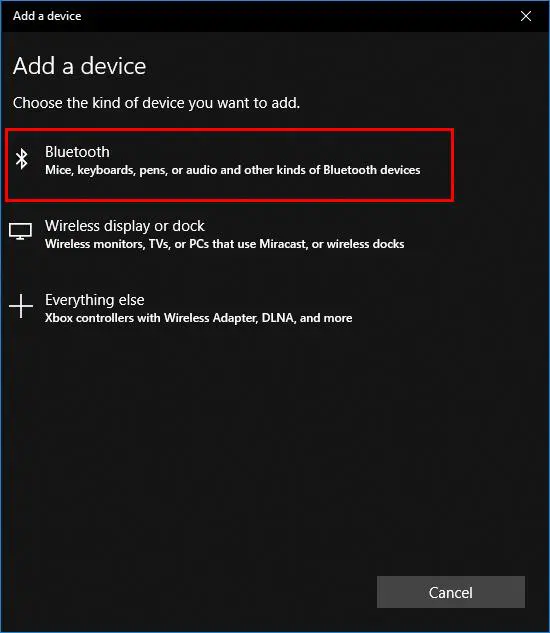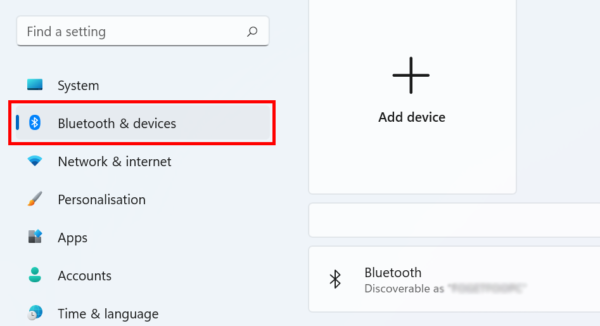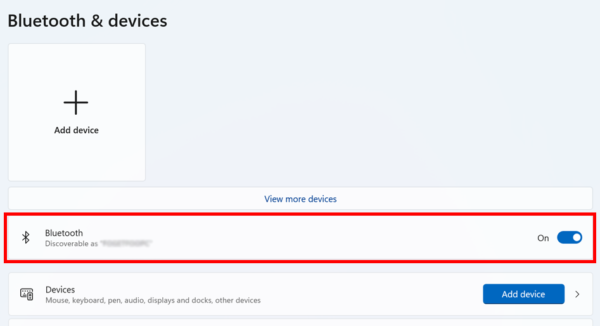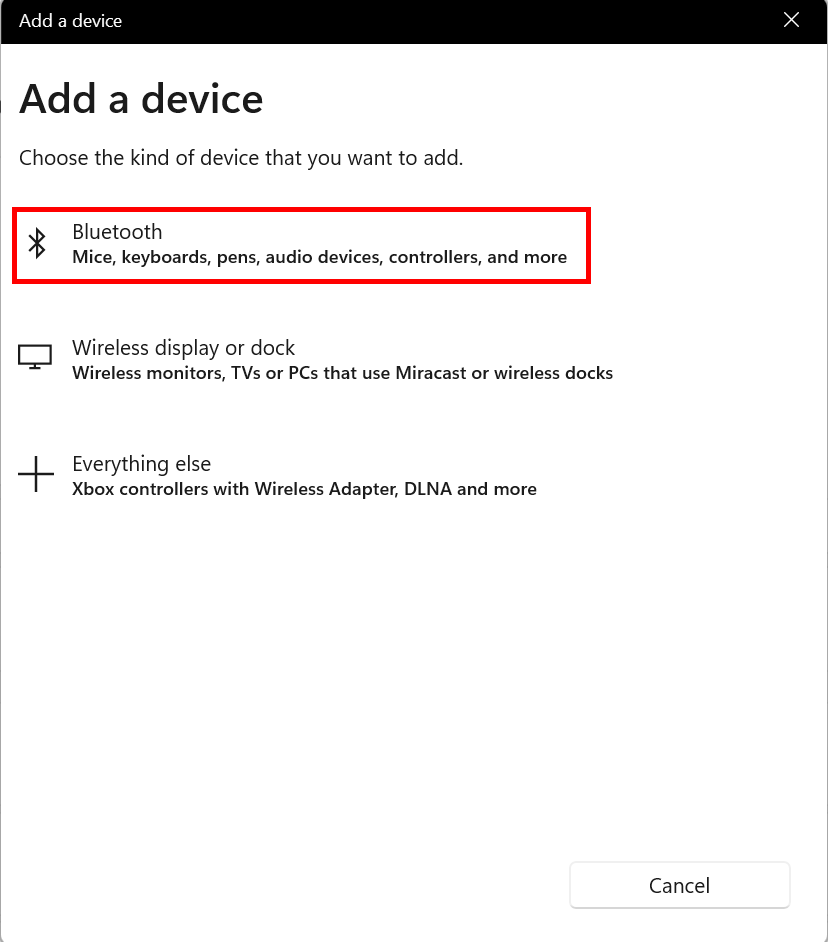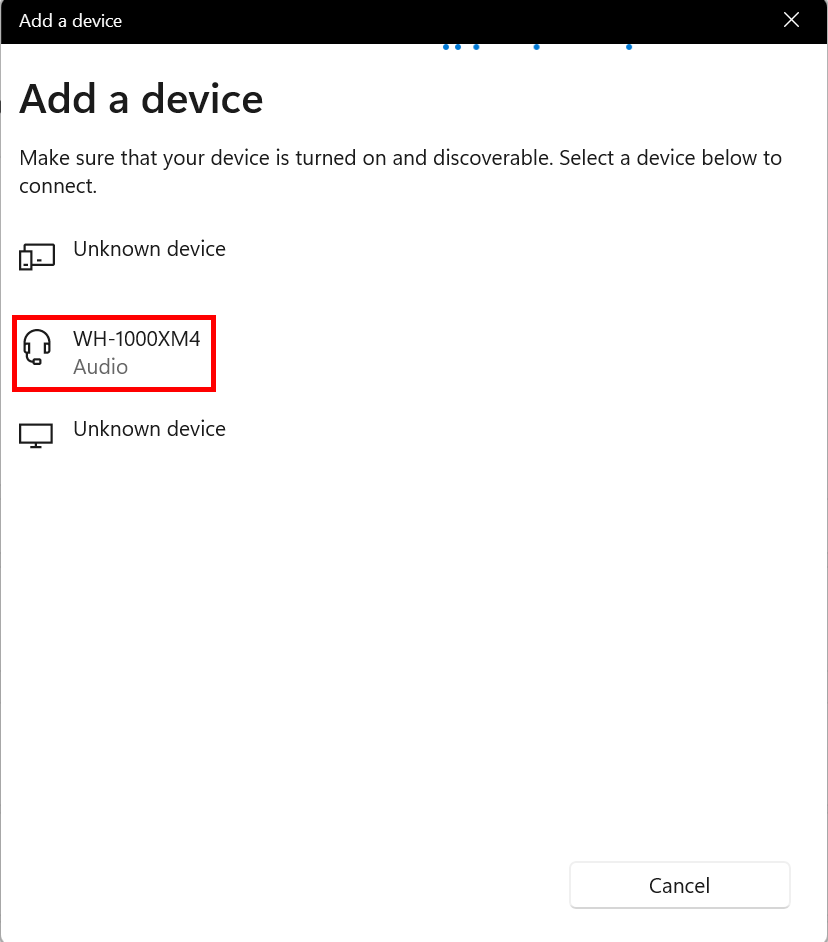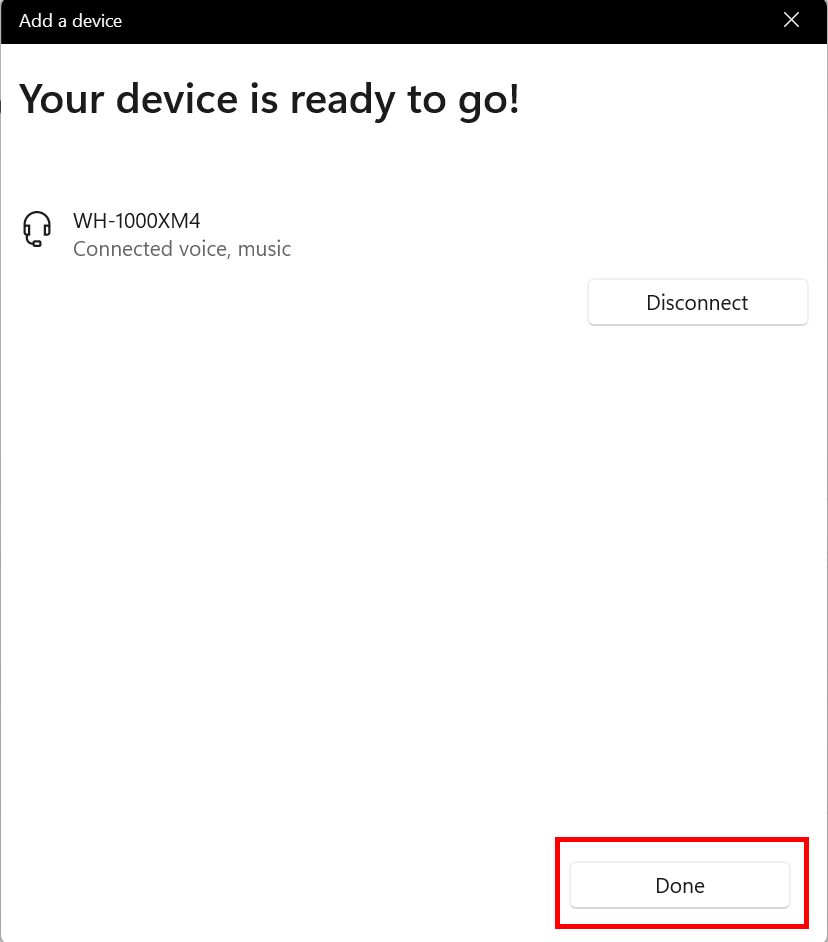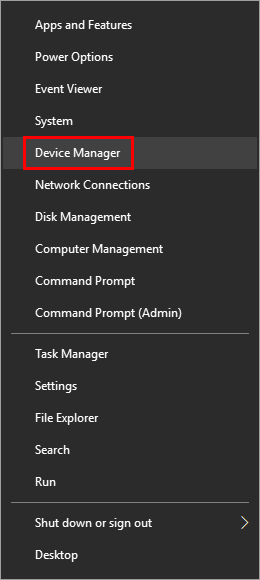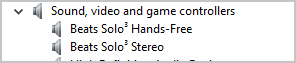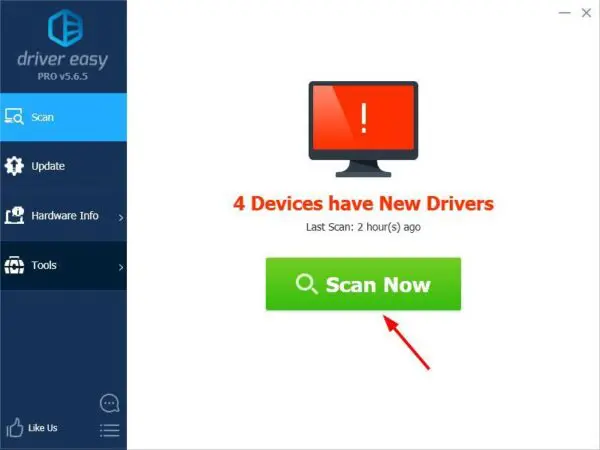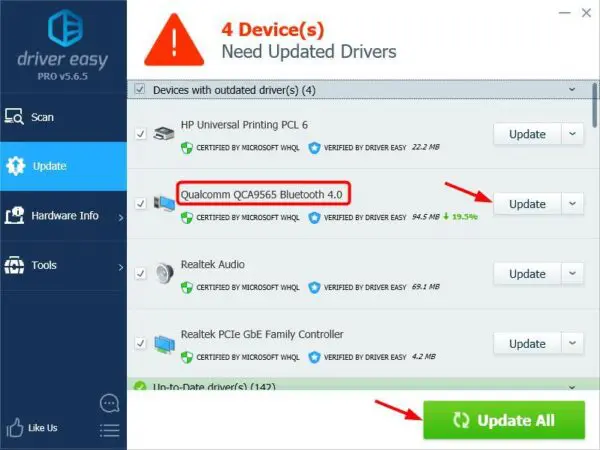If it is your style to wear Beats and If you are wondering about pairing beats headphones to laptop then let me tell you that It’s easy to pair any Beats headphones with an iOS device thanks to the seamless compatibility offered by the Apple ecosystem. But, they can also work with other devices as they use the standard Bluetooth connection.
Yet, since the automatic pairing feature isn’t available for non-iOS devices, connecting to them can be difficult.
No worries – you can get around this by understanding how to manually pair your Beats headphones to any device. Keep reading as we detail the steps to connect Beats to Windows laptop, and Mac. Beside you can connect your Beats to iPhone, Android and almost every bluetooth enabled device.
At our site, we talk only about headphones, our passion is to give all the information to our readers
[toc]
Pairing Beats Headphones To Laptop
How do I put Beats headphones in pairing mode?
When you turn on your Beats headphones for the first time, they should automatically enter pairing mode. If not, you need to manually activate the pairing mode. The steps for this depend on the model.
Here’s how to make your Beats headphones discoverable for each model:
- Powerbeats: Press and hold the power button until the indicator light flashes.
- Beats Flex: Press and hold the button on the left earbud until the indicator light flashes.
- Powerbeats Pro: Place the earbuds in their case, leave the case open, and then press and hold the button inside the case until the light outside blinks.
- Beats Fit Pro: Place the earbuds in their case, leave the case open, and then press and hold the button inside the case until the light outside blinks. Beats Fit pro will be ready to pair.
- Beads Studio Buds: Place the earbuds in their case, leave the case open, and then press and hold the button inside the case until the light outside blinks.
- Solo Pro: Press and hold the “mode” button on the left ear cup. This is also the button you’ll use to turn the noise-canceling on and off.
- Beats Solo 3 Wireless: Press the power button for 1 to 5 seconds until the Fuel Gauge’s light flashes.
- Beats Studio 3 Wireless: Press the power button for 1 to 5 seconds until the Fuel Gauge’s light flashes.
Most of the connection problems can be solved by connecting with the Beats app.
Pairing Beats Headphones to laptop Windows 7
Before proceeding to connect your Beats, please ensure your headphones are charged. If beats are have less battery and/or not charging then it can be an issue later.
- Go to Control Panel.
- Search for Bluetooth.
- Click Change Bluetooth settings.
- Enable the Allow Bluetooth devices to find this PC option.
- Make sure the Bluetooth headset has been set to Pairing Mode. In the Add a device window, select the Bluetooth headset, and a Connecting to device notification should occur.
- The taskbar area will show Installing drivers and a notification that there is a Bluetooth device connecting to the laptop. Double-click the notification, then enter the paring code for the Bluetooth headset.
- Once the correct code is entered there will be a notification that the Bluetooth is successfully paired with the laptop.
(Default paring codes are 0000 or 1234. If you are getting an error code, invalid paring code, check with the Bluetooth headset manufacturer). - Next, go to Control Panel and select Sound.
- Select Speakers – Bluetooth Hands-free Audio, then select Set Default.
- Close all previously opened media players, reopen the player, then select the music to listen to.
Pairing Beats Headphones with Laptop Windows 8
- Go to Settings.
- Click Devices.
- Click the Bluetooth tab.
- Select Related Settings and click More Bluetooth options.
- This will open the Bluetooth settings window. In the very first tab, Options, there is a Discovery section with an Allow Bluetooth devices to find and connecting to this PC option. Check the option, and click the Apply button at the bottom.
- Select Start > Settings > Devices > Bluetooth.
- If Bluetooth is switched on there is a list of available devices to connect to.
- Depending on whether the system has the drivers, the full name of the device or just a generic name like Mouse may be shown.
- Under the name, select and connect to the device.
Pairing Beats Headphones to Laptop Windows 10
- Make sure your Beats wireless headphones or earphones are turned off.
- Hold down the power button for about 5 seconds until you see the indicator light flashes. It’ll make your Beats discoverable.
- On your Windows computer keyboard, press the Windows logo key and I key at the same time to go to Windows Settings.
- Click Devices.
- Select Bluetooth & other devices in the left pane, then toggle on the Bluetooth button.
- Click the plus icon next to Add Bluetooth or other device.
- Select Bluetooth.
- Select your Beats wireless from the list of all discovered Bluetooth devices, then follow any other on-screen instructions.
Check out this guide if your Beats are not disconnecting if they have been paired once.
Pairing Beats Headphones with laptop Windows 11
- Click on Settings from the taskbar or from the [Start] menu.
- Click on Bluetooth & devices
- Ensure Bluetooth is set to ON
- Select Add device
- Click Bluetooth
- Click Headphone name with the Headphones icon and indication Audio
- Confirm to complete the pairing and click Done.
Laptop can’t find beats headphones
If your PC can’t find your Beats wireless, here are some methods for you to solve the problem. You don’t have to try them all; just work your way down the list until you find the one that works for you.
Method 1: Turn off Bluetooth in every device your Beats wireless have connected to
When you turn on your Beats wireless headphones or earphones, they automatically reconnect to the device you last used with them. If your Beats last connected to a different device than your computer, you can turn off Bluetooth in every device they have connected to
Method 2: Hold down your Beats’ power button for a longer time
When trying to turn on your Beats wireless, you can hold down the power button for a longer time in order to connect to Windows 10, in some cases up to 10 seconds. It worked for many people who had trouble connecting their Bluetooth audio devices to PC. This way you can reset Beats.
Method 3: Enable your Bluetooth driver via Device Manager
Some people can’t reconnect their Bluetooth headphones to PC because their Bluetooth driver is disabled. Manually enabling the driver via Device Manager would fix the issue:
- On PC, right-click the Start button, then select Device Manager.
- Expand the Bluetooth entry, or Sound, video and game controllers, to find your Beats.
- If a down arrow icon is marked on your Beats, you should right-click on your device, and select Enable device.
- Click Devices.
Method 4: Update your Bluetooth driver
A missing or outdated Bluetooth driver may also stop your computer from detecting your Beats wireless. You should update your Bluetooth driver and see if this helps fix the problem.
If you don’t have the time, patience, or computer skills to update your Bluetooth driver manually, you can do it automatically with Driver Easy. You don’t need to know exactly what system your computer is running, you don’t need to risk downloading and installing the wrong driver, and you don’t need to worry about making a mistake when installing. Driver Easy handles it all.
- Download and install Driver Easy.
- Run Driver Easy and click Scan Now. Driver Easy will then scan your computer and detect any problem drivers.
- Click Update next to any flagged devices to automatically download the correct version of their drivers, then you can install them manually. Or click Update All to automatically download and install them all automatically. (This requires the Pro version – you’ll be prompted to upgrade when you click Update All.
Conclusion
We guess you’re all hooked up with a seamless connection from your wireless Beats headphones to your preferred device. Now, lean back and indulge in some excellent audio quality when listening to your favorite tunes or getting acquainted with newly released tracks over the weekend.
For more information, please visit our homepage.
We hope our suggestions helped you connect your Beats headphones with ease. Know how to recover If you have lost Beats with the iPhone Find My.