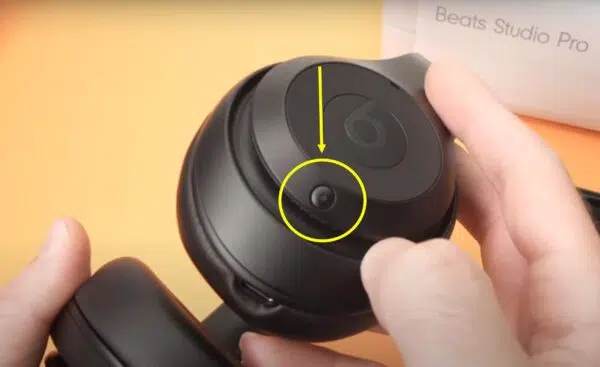If your awesome Beats Studio Pro headphones are throwing weird glitchy tantrums, don’t panic. Sometimes, all they need is a quick restart. That’s where knowing how to reset Beats Studio Pro headphones comes in super handy.
Think of a reset like hitting the refresh button on your headphones. It can clear up stuff like audio issues, Bluetooth connection problems, or just general weirdness. If you’re upgrading or passing your Beats on to a lucky new owner, a reset wipes your personal settings giving them a fresh start. Not just about physical cleaning – a reset can sometimes fix deeper issues a simple restart won’t touch.
The good news? A reset on your Beats Studio Pros is actually super easy. And guess what? I’ve done this a ton of times myself (tech blogger life!), so I’ll guide you right through it. Whether you’ve got the Beats Studio Pro Wireless, the classic Studio Pro, or even the Solo Pro model, this guide has got you covered.

Ready to get those Beats back to their rocking best? Let’s dive into how to reset Beats Studio Pro headphones!
How to Reset Beats Studio Pro: The Easy Way
Forget complicated menus or weird button combos – resetting your Beats Studio Pro headphones is a breeze. I’m talking a few seconds and you’re back in business! Here’s the whole process:
1. The Power of Two (Buttons!)
- Find the power button on your Beats. It’s usually on one of the earcups.
- Now, locate the volume down button (or the “mode” button if you’ve got the Solo Pro model).
- Press and hold BOTH these buttons down at the same time.
2. Lights, Camera, Reset!
- Keep those buttons held down for about 10 seconds. Don’t worry, you won’t break them!
- Your Beats Studio Pro headphones will signal their mini-reboot with a series of flashing LED lights. This is them basically saying, “Hey, I’m wiping my memory clean!”
3. Release and Rejoice
- Once the lights stop their little dance, you’re golden. Let go of the buttons. Your headphones are now gloriously reset!
Pro Tip: I find it easiest to do this with my Beats off my head, so I can see the lights and get a good grip on the buttons.
Beats Studio Pro Factory Reset: When a Simple Reset Isn’t Enough
Okay, so you tried a regular reset on your Beats Studio Pros. The audio glitches are…better? Maybe? Or perhaps nothing changed at all. Ugh, frustrating! Don’t lose hope—it might be time to unleash the power of the factory reset.
What’s the Big Difference?
Think of a standard reset like hitting “refresh” on a webpage. It clears out some temporary stuff and can fix minor hiccups. A factory reset, on the other hand, is like wiping your hard drive. It returns your Beats Studio Pro headphones to their squeaky-clean, out-of-the-box settings.
When to Go Nuclear:
- Persistent Issues: If the regular reset didn’t do the trick, and you’re still dealing with major problems, a factory reset might be the answer.
- Glitch Gremlins: Sometimes, weird software bugs get deeply embedded. A factory reset gives you a clean slate to tackle them.
- Change of Ownership: Selling or gifting your Beats? A factory reset ensures the next person gets them like brand new, without any of your personalized settings.
Important Note: A factory reset will erase things like custom sound settings and paired Bluetooth devices. Make sure you’re okay with that before proceeding!
The Good News: It’s Easy
Ready to give your Beats a fresh start? The great news is, a factory reset uses the EXACT SAME PROCESS as a standard reset:
- Locate the power and volume down (or mode) buttons.
- Press and hold them simultaneously for about 10 seconds.
- Watch those LED lights dance – that’s the reset in action!
- Release the buttons when the flashing stops.
How to Reset Beats Studio Pro Wireless: Same Process, Wireless Freedom
Got a pair of super-sleek Beats Studio Pro Wireless headphones? Awesome! The good news is those fancy wireless capabilities don’t change a thing when it comes to resets. Here’s why:
- The Reset Recipe: Whether you’ve got wires or not, all Beats Studio Pro models use the same reset method. That means our trusty “hold the power and volume down (or mode) buttons” trick works its magic across the board.
- Why It’s Simple: Underneath the wireless tech, your Beats still have that basic core operating system. The reset targets that system, so Bluetooth or wires don’t matter one bit.
Quick Reminder: The Reset Steps
- Find those buttons: Locate the power button and the volume down (or mode) button on your Beats.
- Press and hold: Give both buttons a nice, long 10-second squeeze.
- Look for the lights: Your Beats will flash their LEDs to let you know the reset is happening.
- Release and relax: Once the flashing stops, your Beats Studio Pro Wireless headphones are reset and ready to go!
How to Reset Beats Studio Pro 3: No Surprises Here
Rocking the Beats Studio Pro 3? Guess what – the reset process is exactly the same! Here’s why you don’t need to sweat it:
- Generational Consistency: Beats keeps things user-friendly! The reset process hasn’t changed between the Beats Studio Pro models, so those same button-holding instructions apply perfectly to your Studio Pro 3’s.
- Why Change a Good Thing? If it ain’t broke, don’t fix it – right? That classic button combo reset is reliable and easy, so there’s no need for Beats to reinvent the wheel with each headphone generation.
Key Takeaway
Whether you’ve got the latest wireless Beats Studio Pros or the awesome Studio Pro 3 model, the reset process is your trusty sidekick for fixing those pesky tech glitches. Don’t let the different model names trip you up – the power of the button combo works its magic on them all!
How Do I Reset My Beats Studio Pro? The Quick and Easy Way
If you need to reset your Beats Studio Pro headphones in a hurry, here’s the fast solution:
- Locate the Buttons: Find the power button and the volume down button (or the “mode” button on Solo Pro models).
- Press and Hold: Press both of these buttons at the same time and hold them down for around 10 seconds.
- Look for the Lights: You’ll see the LED lights flash, indicating a successful reset.
- Release: Let go of the buttons, and your Beats are back to their fresh-start best!
Beats Studio Pro Not Resetting? Troubleshooting Time!
Uh oh, did the reset not work as planned? Don’t worry; let’s troubleshoot:
- The Full 10 Seconds: Make absolutely sure you’re holding those buttons down for the entire 10 seconds. It might feel longer than you think!
- Power Up: Low battery can sometimes cause unexpected behavior. Ensure your Beats Studio Pro headphones have enough juice before retrying the reset.
- Check the Hardware: Are the buttons themselves in good shape? Any physical damage could stop them from working correctly.
- Calling in the Pros: If all else fails, it’s time to enlist the experts. Contact Beats by Apple support – they’ll have more advanced troubleshooting tricks up their sleeves.
Important Note: Remember, a reset can sometimes resolve those annoying audio hiccups, connectivity problems, or just general weirdness your Beats Studio Pro headphones might be experiencing.
Beats Studio Pro Hard Reset: The Ultimate Clean Slate
You might hear the term “hard reset” thrown around when talking about tech. Don’t worry, it’s not as scary as it sounds! With your Beats Studio Pro headphones, a “hard reset” is just another way of saying “factory reset.” Both terms mean the same thing: a deep reset that wipes your headphones clean and returns them to their original factory settings.
Why Go the “Hard” Route?
There are a few key reasons why you might opt for a hard reset (aka factory reset) on your Beats:
- Stubborn Problems: When a regular reset just doesn’t cut it, a hard reset can tackle more persistent software bugs or glitches.
- Ownership Swap: Prepping those Beats for sale or gifting them to someone else? A hard reset ensures a fresh, personalized experience for the new owner.
- The Nuclear Option: Think of it as the ultimate troubleshooting weapon. If nothing else seems to be working, a hard reset offers a last-ditch effort to get those Beats back on track.
Important to Know: A hard reset will delete custom settings like:
- Personalized sound profiles
- Bluetooth pairing history
- Any firmware updates you might have installed
The Good News: It’s Familiar Territory
Ready to go the hard reset route? You’re in luck, because the process is super simple and one you already know:
- Power + Volume Down (or Mode): Locate the trusty power button and volume down button (or “mode” button on the Solo Pro).
- The 10-Second Hold: Press and hold both buttons simultaneously for approximately 10 seconds.
- Flashing = Reset: Your Beats Studio Pro will signal the reset with a series of blinking LED lights.
- Release and Rejoice: When the lights stop flashing, you’re done! Your Beats have been restored to their factory defaults.
Conclusion
Whether you call it a hard reset or a factory reset, this process offers a powerful troubleshooting tool for your Beats Studio Pro headphones. Remember these key points:
- A simple reset often fixes minor glitches – try that first.
- A hard/factory reset wipes settings and is best for persistent issues or a change of ownership.
- The reset process is the same for all Beats Studio Pro models (wired or wireless).
- If resets fail, don’t hesitate to contact Beats by Apple support for further help.
Sometimes, a fresh start is all your Beats Studio Pro need to get back to rocking your world!