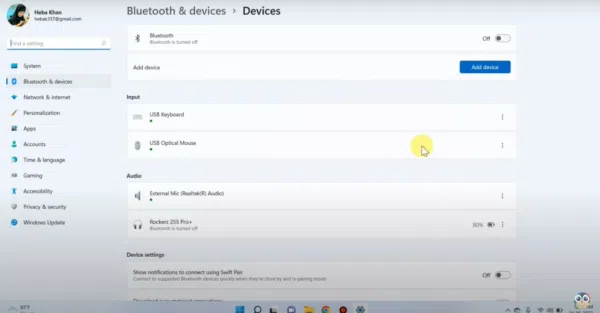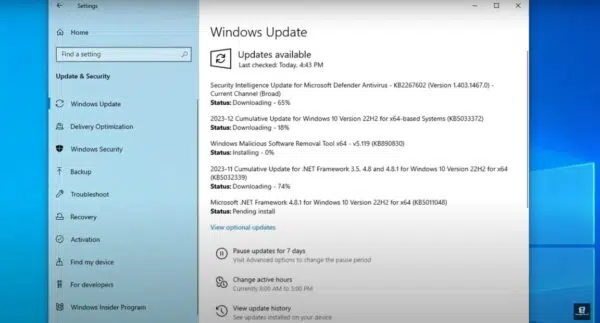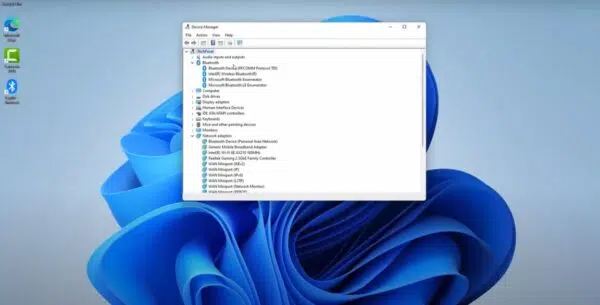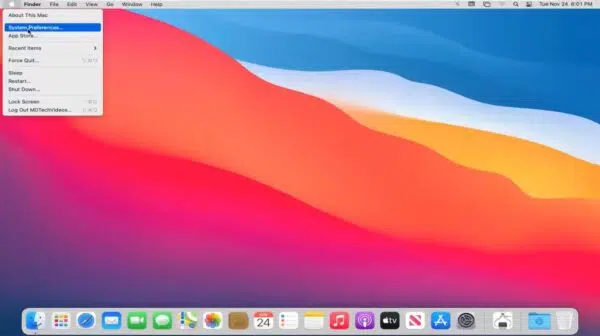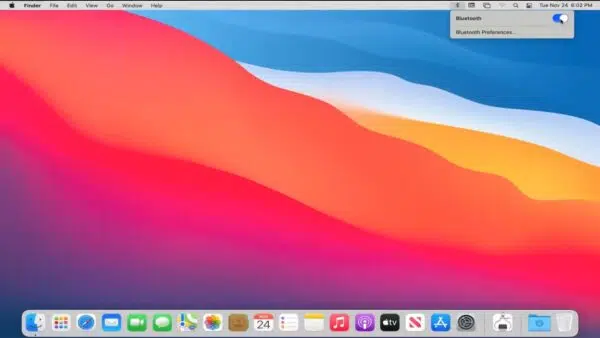Beats Studio Pro headphones are a powerhouse of audio technology! Their advanced active noise cancellation creates your own personal sound sanctuary, blocking out distractions for an immersive listening experience. The finely-tuned acoustics deliver a rich, balanced soundscape, letting you hear your music as the artists intended. And when it comes to comfort, the Beats Studio Pro are designed for long wear, with plush earcups and a cushioned headband.
How to pair Beats Studio Pro to laptop? Seamlessly connecting these awesome headphones to your laptop or computer is the key to taking full advantage of their features. Whether you’re editing videos, jamming along to music while working, gaming, or just want to cut the cord for a distraction-free zone, reliable pairing is essential.
However, the process of pairing Bluetooth devices isn’t always as smooth as it should be. Sometimes you encounter connection hiccups or the headphones just don’t seem to show up on your laptop. That’s exactly why we’ve created this comprehensive guide. We’ll walk you through everything you need to know about how to pair Beats Studio Pro to laptop, plus troubleshooting tips if you hit any snags along the way! By the end of this article, you’ll be enjoying the freedom of wireless Beats audio with your laptop in no time.
How to Pair Beats Studio Pro to Laptop

Before you can wirelessly beam your favorite tunes from your laptop to your Beats Studio Pro, there’s one crucial step: pairing mode. It’s how your headphones signal to your laptop, “Hey, I’m here and ready to connect!”
Understanding Pairing Mode
Activating pairing mode on your Beats Studio Pro is easy:
- Locate the power button: It’s usually on one of the earcups.
- Press and hold: Keep holding the power button down until you see the LED lights start to flash. This flashing light means your Beats are now discoverable by other Bluetooth devices, including your laptop.

Pairing with a Windows Laptop
Now, let’s get your Windows laptop involved:
- Access Bluetooth settings: Head into your laptop’s settings. The fastest way is usually to click the Start menu, type “Bluetooth”, and select “Bluetooth & devices” from the results.
- Initiate pairing: Click the big “Add device” button.
- Choose Bluetooth: In the pop-up window, select “Bluetooth” as the device type you want to add.
- Spot your Beats: Your Beats Studio Pro should pop up in the list of available Bluetooth devices, often showing their name. Click on them!
- Confirmation: Your Windows laptop should display a message once the pairing is successful.
How to Connect Beats Studio Pros to laptop
There’s an important distinction to make between “pairing” and “connecting” your Beats Studio Pro to your laptop.
- Pairing: Think of pairing as an introduction. It’s when your headphones and laptop first “meet” and recognize each other as compatible devices. You only need to pair them once.
- Connecting: This is the step that establishes the active audio link. It’s what lets you actually hear the music or video sound from your laptop through the headphones.
Automatic Connection: The Beauty of Pairing
The good news is that once you’ve paired your Beats Studio Pro with your laptop, the connection process should become a breeze. Whenever you turn on your headphones (while they’re within range of your laptop and its Bluetooth is enabled), they should automatically connect. It’s wireless convenience at its best!
Manual Connection (Windows): Taking Control
Sometimes, you might need to manually connect your Beats Studio Pro to your Windows laptop. Here’s how:
- Locate the Bluetooth icon: It’s usually tucked away in the system tray on the right side of your taskbar (the area with the clock and other small icons).
- Right-click: Right-clicking on the Bluetooth icon opens a menu.
- “Show Bluetooth Devices”: Choose this option.
- Find your Beats: A list of paired devices will appear. Locate your Beats Studio Pro.
- Click ‘Connect’: This should establish the audio link, and you’re ready to rock out to your favorite tunes or immerse yourself in that movie!
How to Connect My Beats Studio Pro to My laptop
Okay, quick refresher! If you want the full step-by-step instructions on how to connect your Beats Studio Pro to your laptop, jump back to Sections 1 and 2 of this guide. We’ve got you covered with details for both pairing and connecting the headphones.
Beats Studio Pro Not connecting to Laptop
Technology isn’t perfect, and sometimes even the smoothest pairing processes can hit a snag. If you’re finding that your Beats Studio Pro headphones stubbornly refuse to connect to your laptop, don’t worry! Let’s troubleshoot this together.
Troubleshooting Checklist
Before diving into complex fixes, let’s go through the most common culprits and solutions:
- The Basics: Are Your Headphones On and Ready?
- Double-check that your Beats Studio Pro are actually powered on and charged.
- Ensure they are in pairing mode (remember, usually a matter of holding the power button until the lights flash).
- Double-check that your Beats Studio Pro are actually powered on and charged.
- Is Bluetooth Enabled on Your Laptop?
- It seems obvious, but it’s easy to overlook! Make sure your laptop’s Bluetooth is turned on and active. Look for the Bluetooth icon in your system settings.
- It seems obvious, but it’s easy to overlook! Make sure your laptop’s Bluetooth is turned on and active. Look for the Bluetooth icon in your system settings.
- Playing Favorites: Are Your Beats Already Connected Elsewhere?
- Bluetooth devices can sometimes be a bit possessive. If your Beats are already paired and connected to another device (like your phone or tablet), disconnect them from that device first.
- Bluetooth devices can sometimes be a bit possessive. If your Beats are already paired and connected to another device (like your phone or tablet), disconnect them from that device first.
- Distance Matters: Are Your Devices Within Range?
- While Bluetooth has a decent range, walls and interference can shorten it. Try moving your laptop closer to your Beats Studio Pro while pairing.
- While Bluetooth has a decent range, walls and interference can shorten it. Try moving your laptop closer to your Beats Studio Pro while pairing.
- Outdated Drivers: Is Your Laptop’s Bluetooth Up-to-Date?
- Outdated Bluetooth drivers can cause all sorts of connectivity issues. Check for updates within your laptop’s device manager or settings, and update if necessary.
- Outdated Bluetooth drivers can cause all sorts of connectivity issues. Check for updates within your laptop’s device manager or settings, and update if necessary.
- Forget and Retry: The “Nuclear Option”
- Sometimes, your laptop just needs a fresh start. Go into your Bluetooth settings, find your Beats Studio Pro in the paired devices list, and select “Forget this device.” Then, retry the pairing process from scratch.
- Sometimes, your laptop just needs a fresh start. Go into your Bluetooth settings, find your Beats Studio Pro in the paired devices list, and select “Forget this device.” Then, retry the pairing process from scratch.
- The Classic Fix: Have You Tried Turning It Off and On Again?
- It’s a tech support cliché for a reason – rebooting often works wonders! Restart both your Beats Studio Pro headphones and your laptop, and then try connecting once more.
- It’s a tech support cliché for a reason – rebooting often works wonders! Restart both your Beats Studio Pro headphones and your laptop, and then try connecting once more.
Pair Beats Studio Pro to PC
Great news for PC users! If you’re running Windows on your desktop computer, the process for pairing your Beats Studio Pro headphones is exactly the same as with a Windows laptop. To get the full step-by-step instructions, simply revisit Section 1 of this guide.
Important Note: Ensure your PC has Bluetooth capabilities. Most modern desktop PCs do, but if you have an older computer, you might need a Bluetooth adapter. Check out/ Buy this amazing Bluetooth adapter from our recommended sellers on Amazon.


How to Connect Beats Studio Pro to a Computer
Whether you’re a Mac loyalist or a Windows enthusiast, we’ve got you covered when it comes to connecting your Beats Studio Pro to your computer. Let’s outline the key steps!
Connecting to a Mac Computer
- System Preferences: Click the Apple logo in the top-left corner of your screen and select “System Preferences.”
- Bluetooth: Locate and click on the “Bluetooth” icon.
- Pairing Mode: Ensure your Beats Studio Pro headphones are powered on and in pairing mode (refer to Section 1 for a reminder on how to do this).
- Device List: Your Beats should appear in the list of available Bluetooth devices on your Mac.
- Connect: Click the “Connect” button next to your Beats Studio Pro.
Connecting to a Windows Computer
- Bluetooth Settings: Access your Windows Bluetooth settings (usually found in the “Settings” app under “Bluetooth & devices”).
- Add Device: Click “Add device” and select “Bluetooth”.
- Find Your Beats: Your Beats Studio Pro (in pairing mode) should appear in the list of available devices. Select them!
- Confirm Connection: Windows should display a confirmation message once the connection is successful.
How to pair Beats Studio Pro to Windows
Step 1: Put Your Beats in Pairing Mode
- Locate the power button on your Beats Studio Pro headphones.
- Press and hold the power button until the LED lights start flashing. This signals they’re ready to pair.
Step 2: Activate Bluetooth on Your Windows Computer
- Open the Start menu and search for “Bluetooth”.
- Select “Bluetooth & devices” from the search results.
- Toggle the Bluetooth switch to the “On” position.
Step 3: Initiate Device Pairing
- Click the “Add device” button.
- Choose “Bluetooth” as the type of device you want to add.
Step 4: Find and Select Your Beats
- Your Beats Studio Pro should appear in the list of available Bluetooth devices. Click on them.
Step 5: Confirmation
- Windows should display a message confirming that the pairing was successful. You’re all set!
Conclusion
Pairing and connecting your Beats Studio Pro headphones to your laptop or computer is a straightforward process that unlocks a whole new level of wireless audio enjoyment. Let’s recap the main takeaways:
- Pairing: Put your headphones into pairing mode (hold the power button until the lights flash), then find and select them within your laptop’s Bluetooth settings. You only need to do this once!
- Connecting: Once paired, your Beats should automatically connect when powered on and within range. If not, you can usually connect manually from your Bluetooth settings menu.
Final Troubleshooting Tip
If you’re still encountering issues, don’t give up hope! Visit the Beats Support website and check if there are any available firmware updates for your Beats Studio Pro headphones. These updates can sometimes fix connectivity problems and improve performance.
Got Questions? We’re Here to Help!
We hope this guide has been a valuable resource for getting your Beats headphones working seamlessly with your computer. If you have any further questions or still need a bit of assistance, feel free to drop them in the comments section below. We’ll do our best to help you out!