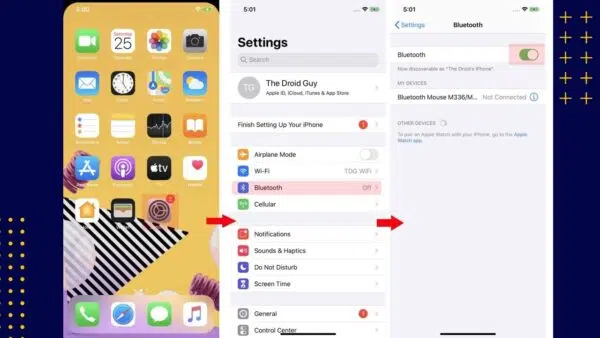If you’re looking to elevate your iPhone listening experience, pairing it with Beats Studio Pro headphones might be the perfect upgrade. Beats, owned by Apple, are incredibly popular for their sleek design, powerful sound, and effortless integration with Apple devices. This means that learning how to pair Beats Studio Pro to iPhone is a breeze.
While the basic pairing process is simple, this guide is all about getting the most out of your Beats Studio Pro and iPhone combo. We’ll cover everything from the initial connection to customizing sound settings, maximizing features, and even troubleshooting any hiccups you might encounter along the way.
Think of this as your handbook for maximizing the potential of your audio setup. Whether you’re a music lover, a, gamer, podcast enthusiast, a work-out enthusiast or simply enjoy crystal-clear calls, understanding how to pair Beats Studio Pro to iPhone is just the first step. By the end of this guide, you’ll be enjoying a whole new level of wireless audio freedom with your iPhone and Beats Studio Pro. Let’s dive in!
How to Pair Beats Studio Pro to iPhone

Pairing and Connecting Your Beats Studio Pro
Pairing Beats Studio Pro with iPhone
- Step 1: Ensure your iPhone’s Bluetooth is turned on. You can find this in your phone’s settings under “Bluetooth”.
- Step 2: Press and hold the power button on your Beats Studio Pro headphones for a few seconds until the LED light starts flashing. This signals that your headphones are now in pairing mode.
- Step 3: Open your iPhone’s Bluetooth settings again. Your Beats Studio Pro should appear in the list of available devices.
- Step 4: Tap on “Beats Studio Pro” in the list. Your iPhone will then initiate the pairing process.
- Step 5: Follow any on-screen instructions that might appear, such as confirming the connection. Once paired, you’re ready to use your headphones!

How to Connect my Beats Studio Pro to My iPhone
- Initial pairing: Follow the detailed steps outlined above.
- Reconnecting daily:
- Make sure your iPhone’s Bluetooth is turned on.
- Open your Bluetooth settings.
- Your Beats Studio Pro should appear in the list of “My Devices”.
- Tap on them to automatically connect.
- Make sure your iPhone’s Bluetooth is turned on.
How to Connect Beats Studio Pro Headphones to iPhone
- Step 1: Put your Beats Studio Pro into pairing mode by pressing and holding the power button until the LED light flashes.
- Step 2: Go to your iPhone’s settings and open the Bluetooth menu.
- Step 3: Under “Other Devices”, you should see your Beats Studio Pro headphones listed.
- Step 4: Tap on “Beats Studio Pro” to start the pairing process.
- Step 5: If prompted, follow any on-screen instructions to complete the connection.
How Can i Connect my Beats Studio Pro to my iPhone
- Step 1: Enable Bluetooth on your iPhone.
- Step 2: Activate pairing mode on your Beats Studio Pro (hold the power button until the LED flashes).
- Step 3: Locate your Beats Studio Pro in your iPhone’s Bluetooth settings and tap to connect.
How Do You Connect Beats Studio Pro to iPhone
- Step 1: Verify Bluetooth is turned on in your iPhone’s settings.
- Step 2: Press and hold the power button on your Beats Studio Pro for a few seconds until the LED light blinks, indicating pairing mode.
- Step 3: In your iPhone’s Bluetooth settings, find “Beats Studio Pro” under available devices and tap it to connect.
Beats Studio Pro How to Connect to iPhone
- Step 1: Enable Bluetooth on your iPhone.
- Step 2: Start pairing mode on your Beats Studio Pro by holding the power button until the LED light flashes.
- Step 3: Go to your iPhone’s Bluetooth settings, find your Beats Studio Pro in the device list, and tap to connect.
Troubleshooting Connection Issues
Sometimes, even with the simplest pairing process, your Beats Studio Pro and iPhone might have trouble connecting. Don’t worry; let’s go through common issues and how to fix them.
Beats Studio Pro Not Connecting to iPhone
- Check the Basics:
- Bluetooth: Make sure Bluetooth is actually turned on in your iPhone’s settings.
- Battery: Ensure your Beats Studio Pro have sufficient charge. A low battery can cause connection problems.
- Proximity: Bring your Beats and iPhone closer together. Bluetooth has a limited range.
- Bluetooth: Make sure Bluetooth is actually turned on in your iPhone’s settings.
- Restart and Reconnect:
- Turn your iPhone’s Bluetooth off, wait a few seconds, then turn it back on.
- Turn your Beats Studio Pro off and on again.
- Try the pairing process as described in Section 1.
- Turn your iPhone’s Bluetooth off, wait a few seconds, then turn it back on.
- Forget and Re-Pair:
- Go to your iPhone’s Bluetooth settings.
- Find your Beats Studio Pro under “My Devices”.
- Tap the information icon (usually a small “i”) next to them.
- Select “Forget This Device”.
- Follow the pairing process in Section 1 to re-establish the connection.
- Go to your iPhone’s Bluetooth settings.
Beats Studio Pro Won’t Connect to iPhone
- Software Updates:
- Check if your iPhone is running the latest iOS version (Settings > General > Software Update).
- Make sure your Beats Studio Pro firmware is up-to-date. You can do this through the Beats app for iPhone (more on this app in Section 3).
- Check if your iPhone is running the latest iOS version (Settings > General > Software Update).
- Reset Your Beats Studio Pro:
- Place both earbuds in the charging case and leave the lid open.
- Press and hold the system button on the case for about 15 seconds until the LED flashes red and white.
- Release the button. Your Beats are now reset.
- Attempt the pairing process again.
- Place both earbuds in the charging case and leave the lid open.
Beats Studio Pro Connect to iPhone
If you’re still facing difficulties, remember the steps from Section 1:
- Enable your iPhone’s Bluetooth.
- Put your Beats Studio Pro into pairing mode (hold the power button until the LED flashes).
- Locate and select your Beats Studio Pro in your iPhone’s Bluetooth device list.
Additional Tips:
- Check for Interference: Other wireless devices nearby can sometimes disrupt the Bluetooth connection. Try moving away from potential sources of interference
- Apple Support: If nothing else works, consult Apple Support’s resources or contact them directly for further assistance. They have specific troubleshooting guides for Beats products.
The Beats App and iPhone Settings
While your Beats Studio Pro will work perfectly fine with your iPhone out of the box, the dedicated Beats app unlocks a whole new level of control and customization.
Beats Studio Pro iPhone App
- What does the Beats app do?
- Noise Control: Easily switch between Active Noise Cancellation (ANC) and Transparency mode.
- Firmware Updates: Ensure your Beats Studio Pro have the latest software for optimal performance and bug fixes.
- Customize Controls: Adjust what the buttons on your headphones do (play/pause, volume, etc.).
- Rename your Beats: Give your headphones a personal touch.
- Check Battery Life: View battery status for both the headphones and the case.
- Noise Control: Easily switch between Active Noise Cancellation (ANC) and Transparency mode.
Beats Studio Pro App for iPhone
- Downloading and Installing
- Open the App Store on your iPhone.
- Search for “Beats” (it should be the official app from Apple/Beats).
- Tap “Get” or the download icon to install the app.
- Open the App Store on your iPhone.
Beats Studio Pro iPhone Settings
Even without the Beats app, your iPhone’s Bluetooth settings offer some useful options:
- Bluetooth Settings:
- Go to Settings > Bluetooth.
- Find your Beats Studio Pro under “My Devices”.
- Tap the information icon (“i”) next to them.
- Go to Settings > Bluetooth.
- Here you can:
- See the current battery level on a more detailed scale.
- Disconnect your Beats Studio Pro
- “Forget This Device” (in case you need to reset the pairing)
- Enable/disable automatic ear detection (pauses music when you take them off).
- See the current battery level on a more detailed scale.
Important Note: The specific options within the iPhone’s Bluetooth settings may slightly vary depending on your iOS version.
iPhone Compatibility and Features
Beats Studio Pro iPhone Compatibility
Beats Studio Pro headphones are designed to work seamlessly with iPhones and generally have excellent compatibility. Here’s a breakdown:
- Generally: All iPhones capable of running iOS 11 or later will be fully compatible with the basic functionality of your Beats Studio Pro.
- Optimal Features: For the full range of features (like one-touch pairing, automatic switching between Apple devices, etc.), it’s recommended to use more recent iPhone models.
- Apple’s Website: You can always check the official Beats Studio Pro product page on Apple’s website for an up-to-date compatibility list.
Beats Studio Pro iPhone 15
While there may not be drastic Beats Studio Pro-specific changes tied to the iPhone 15, using them with the latest iPhones generally offers some advantages:
- Performance: Newer iPhones have faster processors, which might lead to slightly snappier responsiveness and connection stability.
- Potential Future Features: If Apple introduced any significant new Bluetooth or audio-related features in the iPhone 15, your Beats Studio Pro could seamlessly benefit from them.
Beats Studio Pro iOS
Apple’s iOS offers several features that integrate well with your Beats Studio Pro:
- One-touch Pairing: As we covered before, this makes the initial setup incredibly easy on compatible iPhones.
- Find My: If you have the Find My app enabled, your Beats Studio Pro will be locatable on a map – handy if you misplace them!
- Siri Integration: Use Siri hands-free to control music playback, adjust volume, switch noise cancellation modes, and more (“Hey Siri, turn on noise cancellation”).
- Automatic Switching: Move effortlessly between your iPhone, iPad, and other Apple devices signed into the same iCloud account.
Beats Studio Pro iOS 17
It’s impossible to predict the exact features iOS 17 might bring, but here’s what could potentially impact your Beats Studio Pro experience:
- New Audio Features: Apple could introduce new sound-related features within the operating system that your headphones can leverage.
- Enhanced Find My Functionality: There might be improvements to the Find My network, making it even easier to pinpoint lost Beats Studio Pro.
- Siri Improvements: Siri’s capabilities often expand with new iOS versions, potentially leading to more hands-free control options for your headphones.
Important: Always keep your Beats Studio Pro updated with the latest firmware (through the Beats app) to ensure they’re ready to take advantage of any new iOS features as they become available.
Optimizing Audio Quality
While Beats Studio Pro deliver great sound out of the box, let’s explore how to take your iPhone listening experience to the next level with lossless audio.
Beats Studio Pro iPhone Lossless
- Understanding ALAC: Apple Lossless Audio Codec (ALAC) is a file format that compresses audio without losing any data. Think of it as the difference between a standard JPEG image and a high-resolution RAW photo file. ALAC preserves all of the original sound detail.
- Benefits of Lossless: For those with a keen ear, the differences can be noticeable:
- Clarity: More detail in the music, subtle nuances become more apparent.
- Dynamics: Wider range between soft and loud parts of a song.
- Soundstage: Improved sense of space and instrument placement within the music.
- Clarity: More detail in the music, subtle nuances become more apparent.
Beats Studio Pro Lossless Audio iPhone
- Important Note: Currently, Beats Studio Pro do not support lossless audio over Bluetooth due to bandwidth limitations. This is true for most wireless headphones.
- How to Enable Lossless on iPhone (Wired):
- You’ll need a Lightning to 3.5mm headphone jack adapter or Lightning to USB-C cable (depending on your Beats Studio Pro model).
- Connect your Beats Studio Pro to your iPhone using this cable.
- Go to the Apple Music app.
- Navigate to Settings > Music > Audio Quality.
- Select “Lossless” under the “Audio Quality” section.
- You’ll need a Lightning to 3.5mm headphone jack adapter or Lightning to USB-C cable (depending on your Beats Studio Pro model).
Beats Studio Pro Lossless on iPhone
- Wired for Lossless: For the full lossless audio experience with your Beats Studio Pro, a wired connection is currently the way to go.
- Discerning Listeners: If you prioritize absolute audio fidelity and have a compatible iPhone and wired connection setup, lossless listening will be a noticeable upgrade.
- Casual Listening: Bluetooth audio is still excellent and convenient. Many listeners won’t perceive a huge difference, especially on the go.
Additional Considerations
- Music Source: Ensure your music files are actually ALAC or high-resolution audio formats to reap the benefits. Streaming services may offer lossless tiers (check their settings).
- Storage: Lossless audio files are larger, so consider your iPhone’s storage capacity.
Beyond the Basics
Now that we’ve covered the essentials, let’s explore some handy features to go beyond the basic Beats Studio Pro and iPhone experience.
Beats Studio Pro Find my iPhone
- Enabling Find My:
- Make sure the Find My app is set up on your iPhone.
- Your Beats Studio Pro are automatically added when paired to an iPhone associated with your iCloud account.
- Make sure the Find My app is set up on your iPhone.
- Locating Your Headphones:
- Open the Find My app on your iPhone.
- Go to the “Devices” tab.
- Locate your Beats Studio Pro on the list.
- You can see their last known location on a map.
- If nearby, use the “Play Sound” option to help find them.
- Open the Find My app on your iPhone.
- Important Note: The accuracy of Find My depends on several factors, like if your Beats were last connected near other Apple devices on the network.
How to Connect Beats Studio Pro to iPad
The pairing process is nearly identical to connecting to an iPhone:
- Bluetooth: Enable Bluetooth on your iPad (Settings > Bluetooth).
- Pairing Mode: Put your Beats Studio Pro in pairing mode (hold power button until LED flashes).
- Device List: Find your Beats Studio Pro in the Bluetooth settings on your iPad.
- Tap to Connect: Tap on their name to initiate pairing.
- Seamless Switching: If your iPad and iPhone share the same iCloud account, your Beats Studio Pro will automatically pair with your iPad too!
Beats Studio Pro Settings iPhone
Let’s delve into some lesser-known settings within the Beats app and your iPhone’s Bluetooth menu:
- Customize Controls (Beats App): Adjust what the button presses on your Beats Studio Pro do. For example, you could have them control volume instead of switching noise cancellation modes.
- Rename Your Beats (Beats App): Add a personalized touch by giving your headphones a unique name.
- Automatic Ear Detection (iPhone Bluetooth Settings): Disable this if you don’t want music to automatically pause when you remove your Beats Studio Pro.
- Sound Check (iPhone Accessibility Settings): This feature subtly tweaks audio playback for enhanced clarity based on your hearing profile. It’s worth trying with your Beats Studio Pro. To find this go to Settings > Accessibility > Audio/Visual > Headphone Accommodations and turn “Sound Check” on.
Extra Tip: Experiment with different settings to create your ideal Beats Studio Pro experience tailored to your preferences!
Now that you’re a pro at using your Beats Studio Pro with your iPhone, let’s hear from you!
- What’s your absolute favorite feature or aspect of this combo? Did it change how you listen to music or take calls on the go?
- Did you discover any hidden settings or cool tricks that others might benefit from?
Share your experiences in the comments below! Let’s build a community of Beats enthusiasts who love getting the most out of their tech.
And hey, if you’ve run into any snags or have lingering questions, don’t hesitate to ask. We’re here to help you make your Beats Studio Pro and iPhone experience the best it can be.