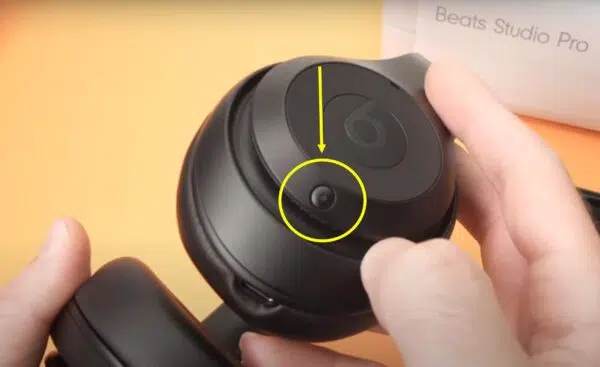Okay, let’s get this sorted – you’ve got your hands on a pair of those sleek Beats Studio Pro headphones, and you’re ready to ditch the outside world and dive into that crisp audio experience. I mean, who wouldn’t be excited about their killer Beats Studio Pro noise cancellation and sweet sound quality? But before you can lose yourself in the music, you’ve got to figure out how to pair Beats Studio Pro with your device.
Now, here’s the thing: pairing your Beats should be a total breeze. Most of the time, it’s as simple as flicking on Bluetooth and boom, they’re connected. But, as with any tech, there are always those moments where things don’t go quite as smoothly. Maybe your phone isn’t finding them, or they just won’t pair for some reason.
Don’t worry – I’ve been through the tech troubleshooting trenches myself, and I’m here to help. Whether you’re totally new to Bluetooth pairing or just having a weird glitch, consider this your guide to getting those Beats Studio Pro headphones synced up. We’ll cover the basics of how to pair Beats Studio Pro and tackle some of those pesky pairing problems.

How to Pair Beats Studio Pro
Let’s get those sweet Beats headphones connected to your device so you can start jamming! The whole process rests on understanding pairing mode, so let’s break that down first.
Beats Studio Pro Pairing Mode
Think of pairing mode as your headphones shouting, “Hey, I’m here! Let’s connect!” It’s a setting that makes your Beats Studio Pro visible to other Bluetooth devices (like your phone, laptop, Xbox, PS5 and tablet). Without pairing mode, your devices wouldn’t even know your headphones exist.
How to Pair Beats Studio Pro in Pairing Mode: Step-by-step instructions
Ready for the easy part? Here’s how to activate pairing mode and connect those Beats:
- Press and hold the system button: Locate the small, multifunction button on the bottom of your Beats Studio Pro headphones. Press and hold it for about 3-5 seconds, or until the LED light starts flashing.
- Locate the headphones in your device’s Bluetooth settings: Hop over to your phone, laptop, or tablet and open up the Bluetooth settings. You should see “Beats Studio Pro” pop up in the list of available devices.
- Select “Beats Studio Pro” to pair: Give “Beats Studio Pro” a tap and voila! Your devices should start the pairing process. You might see a confirmation message on your device’s screen.
Beats Studio Pro Discovery Mode
Good news – there’s no need to do anything extra for “discovery mode.” It’s just another way of saying your Beats are visible to other devices when they’re set to pairing mode.
Put Beats Studio Pro in Pairing Mode
Just in case you need a reminder, here are those steps again:
- Press and hold the system button your Beats Studio Pro headphones until the LED light flashes. That’s it!
Troubleshooting Beats Studio Pro Pairing Issues
Alright, so you’ve followed the steps to put your Beats Studio Pro headphones in pairing mode, but they’re still not connecting. Don’t throw in the towel just yet! Let’s run through some common culprits and solutions to get you back on track.
How to Turn on Pairing Mode Beats Studio Pro
Before we dive into troubleshooting, here’s a rookie mistake that even the most tech-savvy of us can make sometimes: double-check those Beats are charged and actually turned on! You wouldn’t believe how often a dead battery is the reason something won’t pair.
Beats Studio Pro Discoverable
If your Beats are powered on and in pairing mode, but your device isn’t finding them, try these tricks:
- Ensure Bluetooth is enabled on the device: This might seem obvious, but hey, we all have those moments! Make sure Bluetooth is toggled on in your device’s settings.
- Check the device’s Bluetooth compatibility: Beats Studio Pro headphones use a pretty recent version of Bluetooth. While they should be compatible with most devices, it’s worth checking if your phone, tablet, or laptop is particularly old and might have an incompatible Bluetooth version.
- Restart both the headphones and the device: The classic “turn it off and on again” solution works surprisingly often. Give both your Beats and your device a fresh restart and try pairing again.
Beats Studio Pro Not Pairing
If those quick fixes didn’t help, let’s dig a little deeper:
- Bluetooth interference (move away from other wireless devices): Wireless signals can get crowded, especially if you’re near things like microwaves, routers, or other Bluetooth devices. Try moving away from potential sources of interference and see if that improves things.
- Outdated device software (update if needed): Sometimes, outdated software on your phone or laptop can cause pairing problems. Check for updates and install them if any are available.
- Resetting Beats Studio Pro : A factory reset can sometimes clean up lingering software issues that prevent pairing. Here’s how to reset your Beats Studio Pro:
- Press and hold both the system button and the volume down button for about 10 seconds.
- Release the buttons when the LED indicator flashes. Your Beats are now reset.
- Try the pairing process again.
- Press and hold both the system button and the volume down button for about 10 seconds.
Beats Studio Pro Wireless Pairing
For the vast majority of users, wireless pairing with Beats Studio Pro is a breeze. If you’re experiencing persistent issues, there’s likely one of the factors mentioned above getting in the way.
How to Make Beats Studio Pro Discoverable
Remember, “discoverable mode” is just another way of saying your Beats are in pairing mode. Here’s a recap of those steps:
- Ensure your Beats Studio Pro headphones are charged and powered on.
- Press and hold the system button until the LED light starts flashing.
- Open the Bluetooth settings on your device and search for “Beats Studio Pro.”
- Select “Beats Studio Pro” to pair.
Additional Pairing Tips
We’re almost at the finish line of getting your Beats Studio Pro headphones paired and ready to rock! Here are a few extra pointers to make the process even smoother, plus resources to help if things are still being stubborn.
Beats Studio Pro Pairing Button
That little system button is the key to pairing your Beats. It’s located on the bottom of the right ear cup of your Beats Studio Pro headphones. It’s a small, slightly recessed button, so you might need to feel around for it. Remember, you need to press and hold this button for a few seconds to activate pairing mode.
Beats Studio Pro Won’t Pair
Tried all the troubleshooting tips mentioned, and your Beats still refuse to pair? Don’t despair! There are excellent support resources available:
- Apple Support: Since Beats are part of the Apple family, their support team is a great place to start. You can find help articles, FAQs, and even contact a support rep directly through their website.
- Beats Support: Beats also has its own dedicated support page, offering similar resources and troubleshooting guides.
- Online Forums and Communities: Don’t underestimate the power of the online community! There are plenty of forums and tech communities where people discuss common issues and offer solutions for Beats products. A quick search might uncover someone who’s had the exact same problem you’re facing and found a fix.
Beats Studio Pro Not Connecting
Sometimes, the issue isn’t that your Beats won’t pair; it’s that they won’t maintain a connection after pairing. Here’s the difference:
- Pairing: This is the initial handshake between your Beats headphones and your device. Think of it like introducing yourself to someone at a party.
- Connection: This is the ongoing conversation you have after the introduction. In tech terms, it means there’s a stable Bluetooth link between your Beats and your device that allows audio to flow.
If your Beats pair successfully but then won’t connect, try these tips:
- Forget and re-pair: Sometimes “forgetting” the device on your phone or laptop, and then re-establishing the pairing can clear up connection hiccups.
- Check audio output: Make sure your device is actually set to output sound to the Beats Studio Pro headphones. You’ll usually find this selection in your device’s audio or Bluetooth settings.
- Restart: Again, the classic restart trick is worth a shot for both your Beats and your device.
Pro Tip: If you tend to pair your Beats Studio Pro with multiple devices (like your phone and your laptop), try switching Bluetooth off on the device you’re not currently using. Sometimes devices can get a little confused about which one they should be actively connected to.
Conclusion
Overall, pairing your Beats Studio Pro headphones should be a straightforward experience for the majority of users. With their modern Bluetooth technology, they’re designed to connect seamlessly to most phones, laptops, or tablets. That initial press of the pairing button is often all it takes to get the music flowing!
But we all know that technology doesn’t always play by the rules. If you’ve hit a snag during the pairing process, don’t worry – there’s almost always a solution. Whether it’s a quick settings check, a simple restart, or a deeper dive into troubleshooting, the tips in this guide should help you sort things out.
Remember, if the basic troubleshooting doesn’t seem to do the trick, don’t hesitate to reach out to Apple Support or Beats Support. Their expert teams are there to help you get the most out of your headphones.
Call to Action
And hey, if you’ve had your own Beats Studio Pro pairing adventures – whether they were smooth sailing or involved a bit of troubleshooting – share your experience in the comments below! Your insights might just be the thing that helps another Beats enthusiast get connected.