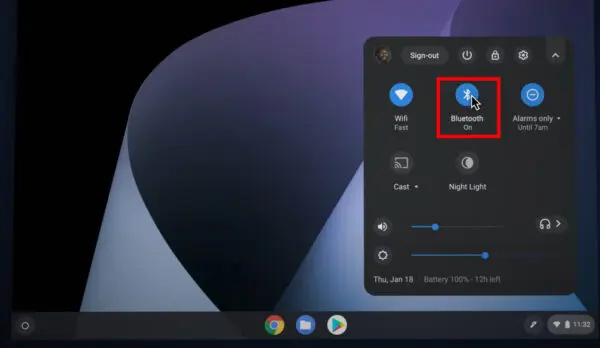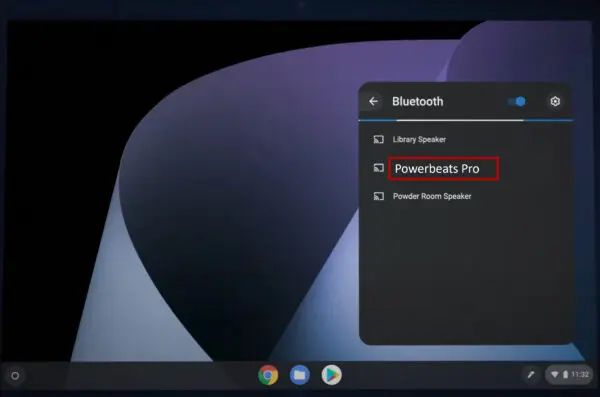Welcome, fellow Chromebook users, to a world of exceptional audio experiences! If you’ve recently acquired a pair of Beats headphones and are unsure how to pair Beats headphones to Chromebook, get ready to elevate your music, movies, and more to new heights of immersive sound quality. In this comprehensive guide, we’ll embark on an exciting journey together as we explore the step-by-step process of pairing and connecting your Beats headphones with your Chromebook. Let’s dive in and unlock the full potential of your audio adventures!
Please check out the Android, Windows, Mac, iPhone, and iPad guides if you are wondering how to connect your favorite Beats headphones with them.
[toc]
Before you Begin
Before diving into the pairing process, ensure compatibility and prepare your Beats headphones for a seamless connection.
Compatibility
Verify that your Beats headphones are compatible with your Chromebook. Most Beats models, including Beats Pro, Beats Studio Buds, Beats Fit Pro, Beats Flex, Powerbeats Pro, and Beats Solo 3, support Bluetooth connectivity, which is compatible with most Chromebook models.
At our site, we talk only about headphones, our passion is to give all the information to our readers
Charge Your Beats Headphones
Ensure your Beats headphones have sufficient battery power before pairing to prevent interruptions during the connection and listening experience.
Pairing and Connecting Beats Headphones with Your Chromebook
Now, let’s explore how to pair and connect different Beats headphone models with your Chromebook.
How to Pair Beats Pro to Chromebook
- Activate Bluetooth on your Chromebook and make sure it is discoverable.
- Put your Beats Pro headphones into pairing mode.
- In the Bluetooth settings on your Chromebook, locate your Beats Pro headphones in the list of available devices and select them to initiate the pairing process.
How to Pair Beats Studio Buds to Chromebook
- Enable Bluetooth on your Chromebook and set it to discoverable mode.
- Activate the pairing mode on your Beats Studio Buds.
- In the Bluetooth settings on your Chromebook, find your Beats Studio Buds in the list of available devices and click on them to start the pairing process.
How to Pair Beats Fit Pro to Chromebook
- Turn on Bluetooth on your Chromebook and ensure it is discoverable.
- Put your Beats Fit Pro headphones in pairing mode.
- In the Bluetooth settings on your Chromebook, locate your Beats Fit Pro headphones in the list of available devices and select them to initiate the pairing process.
How to Pair Beats Flex to Chromebook
- Activate Bluetooth on your Chromebook and set it to discoverable mode.
- Put your Beats Flex headphones in pairing mode.
- In the Bluetooth settings on your Chromebook, find your Beats Flex headphones in the list of available devices and click on them to start the pairing process.
How to Pair Powerbeats Pro to Chromebook
- Enable Bluetooth on your Chromebook, and make sure it is discoverable.
- Activate the pairing mode on your Powerbeats Pro
- In the Bluetooth settings on your Chromebook, locate your Powerbeats Pro in the list of available devices and click on them to initiate the pairing process.
How to Pair Beats Solo 3 to Chromebook
- Turn on Bluetooth on your Chromebook and set it to discoverable mode.
- Put your Beats Solo 3 headphones in pairing mode.
- In the Bluetooth settings on your Chromebook, locate your Beats Solo 3 headphones in the list of available devices and select them to start the pairing process.
Conclusion
Congratulations! You have successfully paired and connected your Beats headphones with your Chromebook. Now, indulge in your favorite music, immerse yourself in captivating movies, or enhance your productivity with exceptional sound quality. Remember to keep your Beats headphones charged and within range for optimal performance. If you encounter any issues, refer to this guide for troubleshooting tips. Enjoy the seamless connection, and let the beats play!
FAQs
Why Won’t My Beats Connect to My Chromebook?
There could be a few reasons your Beats headphones are not connected to your Chromebook. First, ensure Bluetooth is enabled on your Beats headphones and Chromebook. Next, make sure your Beats headphones are in pairing mode and discoverable. If the issue persists, try restarting your Beats headphones and Chromebook to reset their connection.
Do Beats Headphones Work with Chromebook?
Yes, most Beats headphone models work seamlessly with Chromebooks. As long as your Beats headphones support Bluetooth connectivity, you can pair and connect them to your Chromebook for an exceptional audio experience.
How Do You Connect Beats Headphones to a Chromebook?
To connect your Beats headphones to your Chromebook, first, enable Bluetooth on your Chromebook and put your Beats headphones into pairing mode. Then, in the Bluetooth settings on your Chromebook, locate your Beats headphones in the list of available devices and select them to initiate the pairing process. Follow any additional on-screen prompts to complete the connection.
Can Beats Headphones Connect to Chromebook?
Yes, Beats headphones can connect to Chromebooks via Bluetooth. Following the pairing and connecting process specific to your Beats headphone model, you can establish a wireless connection between your Beats headphones and your Chromebook.