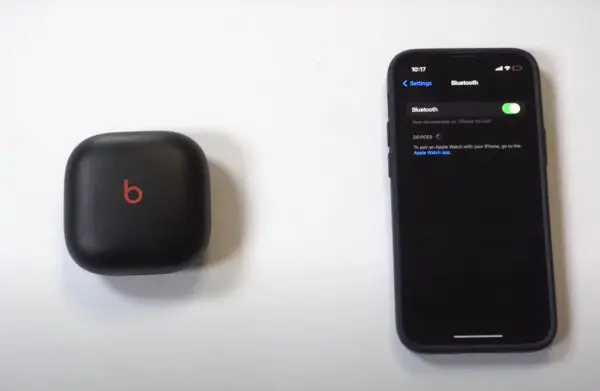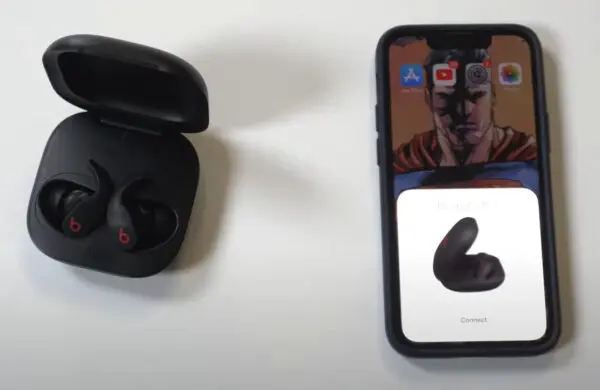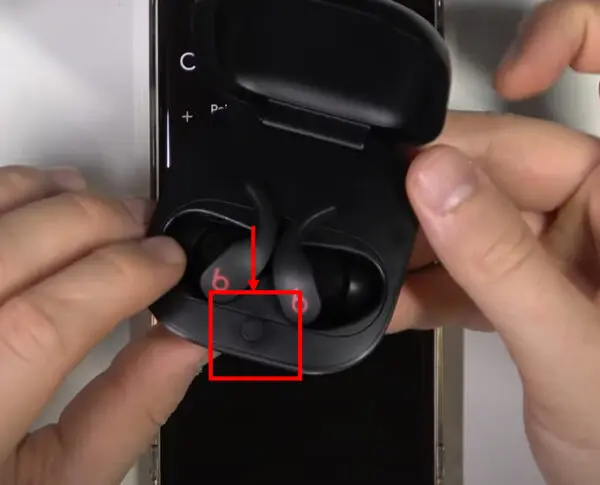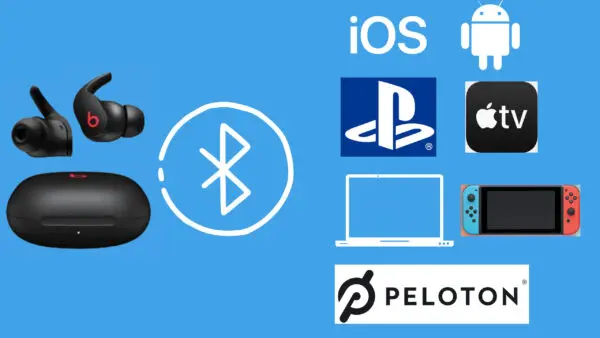
The Beats Fit Pro are Apple’s latest true wireless earbuds that offer an innovative and secure fit, great sound quality, and seamless integration with Apple devices. However, to get the most out of these earbuds, you need to properly pair them with your devices. This comprehensive guide will walk you through how to pair Beats Fit Pro earbuds with iPhone, Android, iPad, Mac, Windows PC, Apple TV, gaming consoles, Peloton bikes, and more.
An Overview of Beats Fit Pro
Before jumping into the pairing process, let’s briefly go over what makes the Beats Fit Pro earbuds so great:
- Innovative and secure fit – The Beats Fit Pro feature flexible wingtips that tuck into your ear for a secure and comfortable fit during workouts and active lifestyles. The earbuds come in 3 ear tip sizes for a customized fit.
- Excellent sound quality – With an upgraded driver and two distinct listening modes (ANC and Transparency), the Beats Fit Pro delivers punchy bass, clear mids, and crisp highs. The sound profile is fun and engaging.
- Effective noise cancellation – The adaptive ANC blocks out ambient noise and adjusts in real-time based on your environment to isolate vocals and music.
- Hands-free Siri – You can activate Siri hands-free by saying “Hey Siri” to change songs, adjust the volume, make calls, and more.
- Find My support – If you misplace an earbud, you can use the Find My app to pinpoint its location.
- Great battery life – Get up to 6 hours of listening time with ANC on and up to 7 hours with it off. The case provides 3 additional charges.
- Seamless Apple integration – The H1 chip allows for easy pairing, automatic switching between Apple devices, and Audio Sharing with other Apple headphones.
Now let’s look at how to pair the Beats Fit Pro earbuds with all your devices for the best wireless listening experience.
How to Pair Beats Fit Pro with an iPhone
Pairing the Beats Fit Pro earbuds with your iPhone is quick and straightforward:
- On your iPhone, go to Settings > Bluetooth and turn on Bluetooth.
- Open the Beats Fit Pro case near the iPhone, a pop-up should appear allowing you to validate the pairing.
- Beats Fit Pro should have paired by now.
- If the above process does not work then don’t worry. Put Beats Fit Pro in pairing mode by pressing the system button. the LED light will flash white.
- On your iPhone, under “Other Devices”, you will see “Beats Fit Pro” show up. Tap on it to connect.
- Once successfully paired, the LED light on the earbuds will stop flashing and turn solid white.
“Connected” will display under the Beats Fit Pro in Bluetooth settings. - You can now start using your Beats Fit Pro earbuds with your iPhone!
That’s all there is to it. The earbuds will automatically connect to your iPhone whenever you take them out of the case. The H1 chip enables seamless pairing and switching between Apple devices signed into the same iCloud account. If it does not work then you need to find out why Beats Fit pro are not connecting to iPhone.
Visit headphonestalk.com to learn more about earbuds.
Pairing Beats Fit Pro Earbuds with an Android Phone
You can also easily pair the Beats Fit Pro with any Android smartphone that supports Bluetooth connectivity:
- Turn on Bluetooth on your Android device and open the Bluetooth settings page.
- Put Beats Fit Pro in charging mode by pressing the system button for almost 5 seconds.
- On your Android phone’s Bluetooth page, you will see “Beats Fit Pro” show up under Available Devices. Tap on it to pair.
- Once successfully connected, the LED light on the earbuds will turn solid white and your phone will display “Connected” next to the Beats Fit Pro.
- You can now start listening to music and making calls with your new wireless Beats earbuds.
The Beats Fit Pro will automatically connect to your Android device whenever you take them out of the case. Some Android models allow quick pairing by opening the case lid next to the phone.
Visit headphonestalk.com to learn how to pair Beats headphones with Android.
Pairing the Beats Fit Pro Earbuds with an iPad
Thanks to the Apple H1 chip, pairing the Beats Fit Pro earbuds with an iPad is quick and easy:
- On your iPad, go to Settings > Bluetooth and turn on Bluetooth.
- Open the Beats Fit Pro charging case near your iPad. The pop-up should appear on the iPad screen.
- If it does not work then put Beast Fit Pro in pairing mode by pressing the system button for 5 seconds and on your iPad screen, Under “Other Devices”, select “Beats Fit Pro” to connect.
- Once paired, the LED light on the Beats Fit Pro will stop flashing and turn solid white.
- You can now start listening to music, watching videos, taking calls, and more with your Beats Fit Pro earbuds on your iPad.
The earbuds will automatically connect to your iPad whenever you open the case near it. You can also quickly switch between your iPhone and iPad if signed into the same iCloud account.
For more tips, visit headphonestalk.com to learn how to pair Beats earbuds with an iPad.
Pairing Beats Fit Pro Earbuds with a Mac
You can wirelessly connect your Beats Fit Pro to a MacBook, iMac, or Mac Mini using Bluetooth:
- Turn on Bluetooth in System Preferences on your Mac.
- Open the Beats Fit Pro case near your Mac and press the system button for 5 seconds.
- Click on “Beats Fit Pro” under Other Devices in the Bluetooth menu to initiate pairing.
- Once connected, the LED light on the earbuds will stop flashing white and turn solid white.
- You can now listen to audio and take calls on your Mac with the Beats Fit Pro earbuds.
The Beats Fit Pro will automatically reconnect whenever you open the case near your Mac in the future. You can also seamlessly switch between your iOS devices signed into the same iCloud account. Check the reasons if your Beats Fit Pro are not connecting to your Mac.
Check out headphonestalk.com for more tips on using Beats earbuds with Apple devices.
Pairing the Beats Fit Pro with a Windows PC
You can also pair the Beats Fit Pro earbuds with a Windows laptop or desktop PC using the following steps:
- Go to Settings > Devices > Bluetooth on your Windows PC and ensure Bluetooth is turned on.
- Put Beats Fit Pro in pairing mode by pressing the system button.
- Under “Add Device”, you will see “Beats Fit Pro” show up. Click on it to connect.
- Once successfully paired, the LED light on the earbuds will stop flashing white and turn solid white.
- You can now listen to music, take calls, join video meetings and more using the Beats Fit Pro earbuds with your Windows PC.
The earbuds will reconnect to your PC whenever you open the case nearby. Some PCs also support quick pairing by opening the case lid next to it. Here are the reasons why your Beats Fit Pro can’t connect your PC.
Visit headphonestalk.com to learn more about using Beats earbuds with Windows devices.
Pairing Beats Fit Pro Earbuds with a Chromebook
Here is how to quickly pair your Beats Fit Pro earbuds with a Chromebook:
- Turn on your Chromebook and click on the status area in the bottom right corner.
- With pairing mode active on Beats Fit Pro, click on the Bluetooth icon to open Bluetooth settings.
- Click “Pair new device” under Add Device.
- Select “Beats Fit Pro” from the list of available devices to initiate pairing.
- Once connected, you’ll see “Connected” next to the Beats Fit Pro earbuds.
That’s all there is to it. The Beats Fit Pro will now automatically connect to your Chromebook whenever you open the case nearby. You can start enjoying wireless audio on your Chromebook. Here is a detailed guide of how to connect Beats headphones to Chromebook.
For more Chromebook pairing tips, check out headphonestalk.com‘s guide on how to pair Beats earbuds with Chromebook.
Pairing Beats Fit Pro with Apple TV
Thanks to the Apple H1 chip, you can easily pair the Beats Fit Pro earbuds with an Apple TV for private listening:
- On your Apple TV, go to Settings > Remotes and Devices > Bluetooth.
- Turn on Bluetooth and make sure your Beats Fit Pro are in pairing mode.
- Under Other Devices, select “Beats Fit Pro” to pair.
- Once connected, you will see “Connected” next to the Beats Fit Pro.
- You can now listen to TV audio privately through the earbuds.
The Beats Fit Pro will automatically reconnect to your Apple TV whenever you open the case nearby. You don’t need to manually re-pair it each time.
Check out headphonestalk.com‘s guide on how to pair Beats earbuds with Apple TV for more tips.
Pairing Beats Fit Pro Earbuds with a Gaming Console
You can pair the Beats Fit Pro with gaming consoles like PlayStation 4/5, Xbox One/Series X/S, Nintendo Switch and more using Bluetooth:
Pairing with PlayStation 4/5
- Turn on your PS4/PS5 and go to Settings > Devices > Bluetooth Devices.
- Press and hold the PS button on your controller to put it in pairing mode.
- Press the system button on Beats Pro for 5 seconds to put the earbuds in pairing mode.
- Select “Beats Fit Pro” from the list of available devices.
- Once paired, you will see “Connected” next to the earbuds.
If wireless headphones can’t be connected with PS5 directly, then you can pair them directly with your TV and enjoy.
Pairing with Xbox One/Series X/S
- On your Xbox, go to Settings > Devices & Connections> Add device.
- Press and hold the Xbox button on your controller to put it in pairing mode.
- Put Beats Fit Pro in pairing mode and select “Beats Fit Pro” from the list of available devices.
- Wait for the successful pairing confirmation.
Pairing with Nintendo Switch
- Go to System Settings > Bluetooth Audio > Pair Device on your Nintendo Switch.
- Put Beats Fit Pro in pairing mode.
- Select “Beats Fit Pro” to connect.
Visit headphonestalk.com for more tips on how to connect Beats earbuds to PS4 and how to pair them with Nintendo Switch.
Pairing Beats Fit Pro Earbuds with Peloton Bike
Here is how to pair the Beats Fit Pro earbuds with a Peloton exercise bike:
- On your Peloton screen, select Settings > Bluetooth.
- Turn on Bluetooth and ensure your Beats Fit Pro are in pairing mode.
- Under “Available Devices”, select “Beats Fit Pro” to initiate pairing.
- Once connected, you will see “Connected” next to the earbuds.
- You can now listen to Peloton classes wirelessly through the Beats Fit Pro.
The earbuds will automatically reconnect to your Peloton when you open the case nearby. No need to repair each time.
For more Peloton pairing tips, check out headphonestalk.com‘s guide on how to connect Beats earbuds to Peloton.
Tips for Using Your Beats Fit Pro
Here are some handy tips to get the most out of your new Beats Fit Pro earbuds:
- Check the fit and try all ear tip sizes for maximum comfort and security during workouts.
- Use the onboard controls to play/pause music, skip tracks, adjust volume, and take calls.
- Switch between Active Noise Cancellation and Transparency modes via the “b” button to optimize sound.
- Activate Siri by voice (“Hey Siri”) to change songs hands-free.
- Customize the sound in the Beats app for Android and iOS.
- Check battery levels for the earbuds and case in the status bar of iOS devices.
- Enable “Announce Notifications” to have Siri read texts and notifications aloud.
- Find lost earbuds using the Find My app on iOS or Find My Device app on Android.
- Keep the earbuds firmware updated in the Beats app for the latest features and fixes.
Maintaining Your Beats Fit Pro
Properly maintaining your Beats Fit Pro earbuds will help them last longer and keep performing at their best:
- Regularly clean the earbuds and ear tips to avoid earwax buildup. Check out headphonestalk.com‘s guide on how to clean Beats Fit Pro earbuds.
- Use the included USB-C cable and case to charge the earbuds after each use for full battery life. Learn how to charge your Beats Fit Pro.
- Keep the earbuds stored in the case when not in use to protect them from damage and debris.
- Avoid exposing the earbuds to moisture and extreme temperatures.
- Replace ear tips if they become worn out or damaged. Get authentic Beats replacement ear tips.
- Contact Apple Support if you experience persistent pairing, charging, or audio issues.
Proper maintenance will ensure your Beats Fit Pro earbuds deliver exceptional wireless audio for years to come.
Enjoy Seamless Audio with Beats Fit Pro
The Beats Fit Pro earbuds make it easy to enjoy immersive sound across all your devices. Follow the pairing instructions in this guide to wirelessly connect to your iPhone, Android, iPad, Mac, Windows PC, Apple TV, gaming consoles, Peloton, and other Bluetooth devices.
The earbuds will automatically connect whenever you open the case near a previously paired device. Just put them on and start listening!
Visit headphonestalk.com for more wireless audio tips and guides. Enjoy your new Beats Fit Pro earbuds!