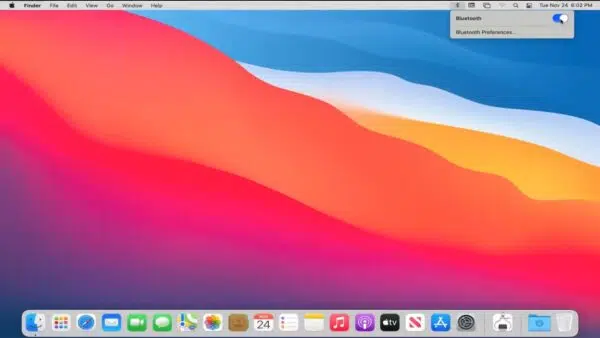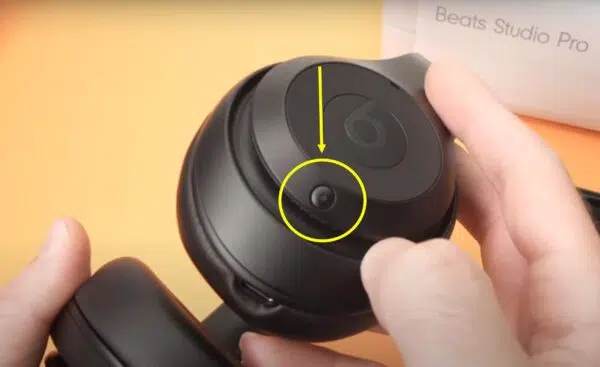Pairing these two powerhouses offers a seamless audio experience unlike any other. Imagine immersing yourself in studio-quality sound, whether you’re editing a podcast, gaming, watching TV, jamming out to your favorite tunes, working out or silencing distractions with active noise cancellation.
While the process should be straightforward, let’s be honest – sometimes technology doesn’t always cooperate. That’s why we’re here to help! Whether you’re wondering “How to connect Beats Studio Pro to MacBook” or facing unexpected hiccups, this guide has you covered.
The magic of Beats Studio Pro lies in their effortless integration with Apple devices. From rich, balanced audio to the ability to block out the world, these headphones are a MacBook user’s dream. But, occasionally you might encounter Bluetooth connection quirks or other pairing puzzles. Don’t worry!
In this comprehensive guide, we’ll walk you through the simple steps of answering “How to connect Beats Studio Pro to MacBook”. You’ll be enjoying your favorite music, podcasts, and videos in no time. Plus, we’ve got your back with troubleshooting tips in case any unexpected glitches pop up.
Ready to get started? Let’s dive into the world of seamless connectivity and fantastic sound with your Beats Studio Pro and MacBook. With this guide, you’ll be answering, “How to connect Beats Studio Pro to MacBook” like a pro!
How to Connect Beats Studio Pro to MacBook

Pairing Your Beats Studio Pro with Your MacBook – It’s Easier Than You Think
Let’s get those Beats Studio Pro headphones pumping out your favorite playlists, podcasts, or the sound of pure focus! The pairing process with your MacBook is incredibly straightforward. Here’s the step-by-step breakdown:
Step 1: Activate Bluetooth on Your MacBook
- Click the Bluetooth icon in the top-right corner of your MacBook’s menu bar (it looks like a stylized “B”).
- If Bluetooth isn’t enabled, select “Turn Bluetooth On.”
Step 2: Put Your Beats Studio Pro in Pairing Mode
- Locate the system button on your Beats Studio Pro headphones. It’s usually a small, circular button.
- Press and hold this system button until the fuel gauge lights start flashing. This signals that your headphones are ready to connect.
Step 3: Find Your Beats in the Bluetooth Menu
- On your MacBook, go back to the Bluetooth menu.
- Your Beats Studio Pro should appear in the list of available devices. They’ll likely be listed as “Beats Studio Pro” or something similar.
Step 4: Seal the Deal
- Click on your Beats Studio Pro in the device list.
- Click “Connect.”
And just like that, your MacBook and Beats Studio Pro are officially a dynamic duo! You should hear a confirmation sound in your headphones, and now you’re all set to experience upgraded audio.

Beats Studio Pro Not Connecting to MacBook Pro (or Air)
Sometimes, even the best-laid plans run into a little technological snag. If you’re finding your Beats Studio Pro aren’t playing nicely with your MacBook Pro or MacBook Air, don’t worry! Let’s troubleshoot the most common culprits and get you back to enjoying that top-tier sound.
Troubleshooting Common Issues:
- Bluetooth: Check Bluetooth is enabled on MacBook, restart Bluetooth.
- Double-Check the Basics: The most common issue is simply Bluetooth being off. Make sure you see that little Bluetooth icon lit up in your MacBook’s menu bar. If not, click it and select “Turn Bluetooth On.”
- The Bluetooth Bounce: Sometimes, technology just needs a refresh. Try toggling Bluetooth off, waiting a few seconds, and then turning it back on.
- Double-Check the Basics: The most common issue is simply Bluetooth being off. Make sure you see that little Bluetooth icon lit up in your MacBook’s menu bar. If not, click it and select “Turn Bluetooth On.”
- Headphone Power: Ensure Beats Studio Pro are charged, try resetting (press and hold the system and noise control buttons for 10 seconds).
- The Power of a Full Charge: Low battery can cause odd connection issues. Give your Beats Studio Pro some juice and try pairing again.
- The Reset Option: If your headphones have a full charge but are still being stubborn, a reset can work wonders. Press and hold both the system button and the noise control button simultaneously for about 10 seconds. Release when the fuel gauge lights flash. Now, try pairing again.
- The Power of a Full Charge: Low battery can cause odd connection issues. Give your Beats Studio Pro some juice and try pairing again.
- Software Conflicts: Update MacBook and Beats firmware (if applicable), check for known software conflicts.
- Staying Up-to-Date: Outdated software on either your Beats or MacBook can cause compatibility problems. Check for updates to your MacBook’s operating system (macOS) and see if Beats offers any firmware updates for your headphones.
- Playing Well with Others: Occasionally, specific programs on your MacBook might interfere with Bluetooth connections. If you notice the issue coincides with using particular software, investigate for known conflicts.
- Staying Up-to-Date: Outdated software on either your Beats or MacBook can cause compatibility problems. Check for updates to your MacBook’s operating system (macOS) and see if Beats offers any firmware updates for your headphones.
- Interference: Move away from potential sources of wireless interference.
- The Invisible Barrier: Microwaves, wireless routers, and even baby monitors can cause signal interference that messes with Bluetooth. Try moving away from potential sources and see if the connection improves.
- The Invisible Barrier: Microwaves, wireless routers, and even baby monitors can cause signal interference that messes with Bluetooth. Try moving away from potential sources and see if the connection improves.
- Multiple Devices: If paired with other devices, temporarily disconnect them.
- Sharing Isn’t Always Caring: If your Beats Studio Pro are also paired with your phone, tablet, or other devices, they might be trying to connect to too many things at once. Disconnect other devices temporarily to see if that solves the problem. Check why do my beats studio pro keep disconnecting.
Advanced Troubleshooting Tips
If the basics haven’t solved your Beats Studio Pro connection woes, don’t despair! Let’s delve into some slightly more advanced solutions.
Resetting Network Settings on Your MacBook:
- Important: This will reset all your Bluetooth connections, so be prepared to reconnect other devices afterward.
- Here’s how:
- Go to the Apple menu and select “System Preferences.”
- Click on “Network.”
- Select your active Wi-Fi connection from the sidebar.
- Click the minus sign (-) button at the bottom of the list to remove it.
- Click “Apply.”
- Now, click the plus sign (+) to add your Wi-Fi network back, re-entering your password.
- Try pairing your Beats Studio Pro again.
- Go to the Apple menu and select “System Preferences.”
“Forgetting” the Beats Studio Pro from Your MacBook’s Bluetooth Device List:
- This forces your MacBook to treat the Beats as a brand-new device when pairing again.
- Here’s how:
- Go to the Bluetooth menu in your MacBook’s menu bar.
- Find your Beats Studio Pro in the list of devices.
- Hover your mouse over them and click the “X” that appears.
- Click “Remove” to confirm.
- Now, re-initiate the pairing process from scratch.
- Go to the Bluetooth menu in your MacBook’s menu bar.
Checking Audio Output Settings:
- Sometimes, your MacBook might be trying to send sound to another device.
- Here’s how to check:
- Go to Apple menu > System Preferences.
- Click on “Sound.”
- Select the “Output” tab.
- Make sure your Beats Studio Pro are selected in the list of devices.
- Go to Apple menu > System Preferences.
Connecting Wireless Beats Studio Pro to MacBook Pro: Additional Considerations
Now that you’re rocking out with your Beats Studio Pro and MacBook, let’s explore some ways to get even more out of your setup!
Battery Life Optimization: Tips to conserve battery on headphones.
- Noise Cancellation Awareness: Active Noise Cancellation is fantastic, but it does use a bit more juice. Be selective about when you use it to maximize battery life.
- Auto-Off: Your Beats Studio Pro may have an automatic power-off feature when not in use for a certain period. Check your settings to ensure this is enabled.
- Updates: Firmware updates might include battery optimizations, so stay on top of those.
Sound Customization: Equalizer settings in macOS (if available) to personalize the audio experience.
- Tailor Your Tunes: While macOS doesn’t have a universal built-in equalizer, some individual music and audio apps offer their own settings. For example, within iTunes/Apple Music, go to Window > Equalizer and play with the sliders to find your perfect sound profile.
- Third-Party Options: If you crave system-wide EQ control, several third-party equalizer apps are available for macOS. Research well-reviewed ones before installing.
Using the Beats App: If there’s a Beats app, mention its features for controlling the headphones.
- Dedicated Control Center: Check if Beats offers a dedicated macOS or iOS/iPadOS app. These often provide additional features for:
- Updating firmware
- Toggling between Noise Cancellation and Transparency modes
- Customizing button controls on the headphones themselves
- Updating firmware
Frequently Asked Questions (FAQ)
Can I connect multiple pairs of Beats Studio Pro to my MacBook simultaneously? (Address the limitation if it exists.)
- Unfortunately, you can’t connect multiple pairs of Beats Studio Pro (or most Bluetooth headphones) to your MacBook at the same time. Bluetooth technology is typically designed for a one-to-one connection.
How do I switch between audio sources when my Beats Studio Pro are connected to both my MacBook and iPhone?
- Usually, your Beats Studio Pro will intelligently prioritize the device that’s actively playing audio. If you want to manually switch:
- On your MacBook: Go to the Bluetooth menu and select your Beats Studio Pro, then choose “Disconnect.”
- On your iPhone: Go to Bluetooth settings and select your Beats Studio Pro and tap “Connect.”
- On your MacBook: Go to the Bluetooth menu and select your Beats Studio Pro, then choose “Disconnect.”
My Beats Studio Pro are connecting to my MacBook, but there’s no sound. What can I do?
- Check Your Volume: Ensure the volume isn’t muted on both your MacBook and the headphones themselves.
- Verify Output: Go to System Preferences > Sound > Output and make sure your Beats Studio Pro are selected.
- Restart Devices: A simple restart of both your MacBook and headphones can often clear up minor glitches.
Is there a specific macOS version required for compatibility with Beats Studio Pro?
- To get the most seamless experience, it’s always recommended to keep your MacBook updated to the latest macOS version.
Connecting your Beats Studio Pro headphones to your MacBook unlocks a world of incredible audio experiences. The process is usually a breeze – enable Bluetooth, put your headphones in pairing mode, and you’re ready to immerse yourself in music or focus with crystal-clear sound.
Rest assured, if you do encounter hiccups, most connectivity issues can be easily resolved by following the steps outlined in this guide. From checking those basics to delving into slightly more advanced troubleshooting, we’ve got you covered.
Should you find yourself with a question or a unique problem these steps don’t solve, don’t hesitate! Leave a comment below, and we’ll do our best to help you get those Beats Studio Pro headphones singing on your MacBook.