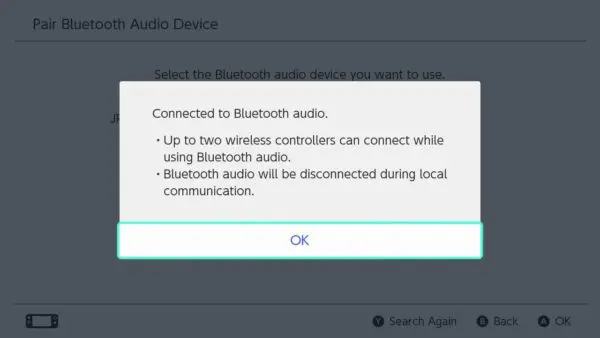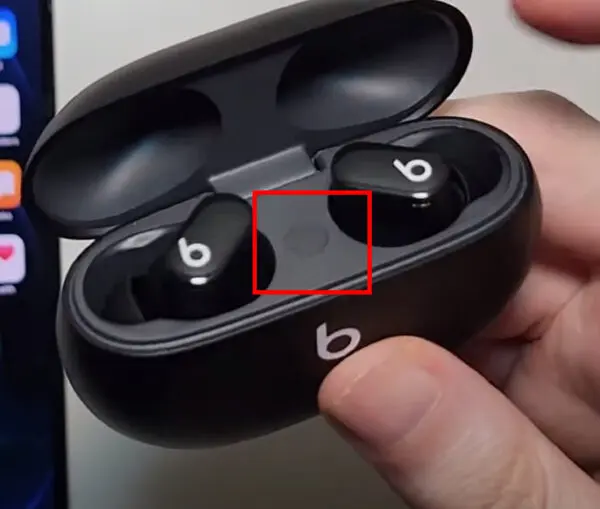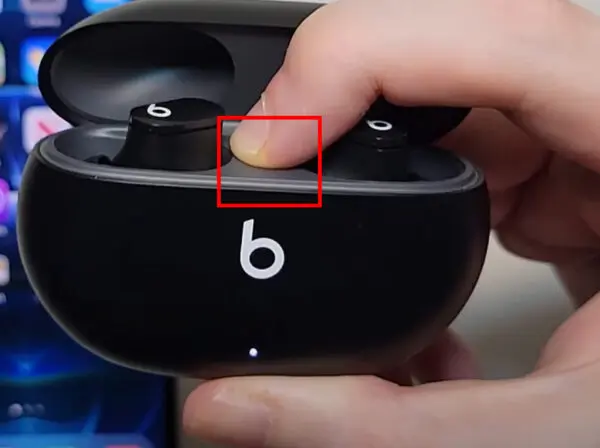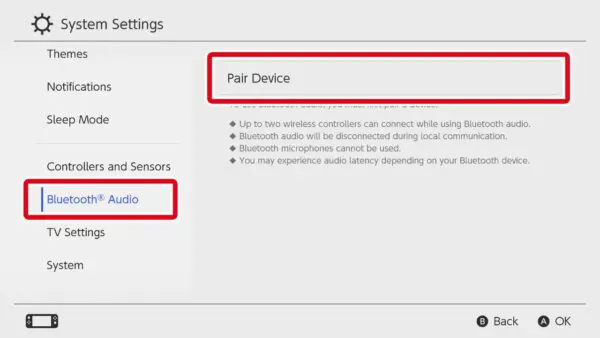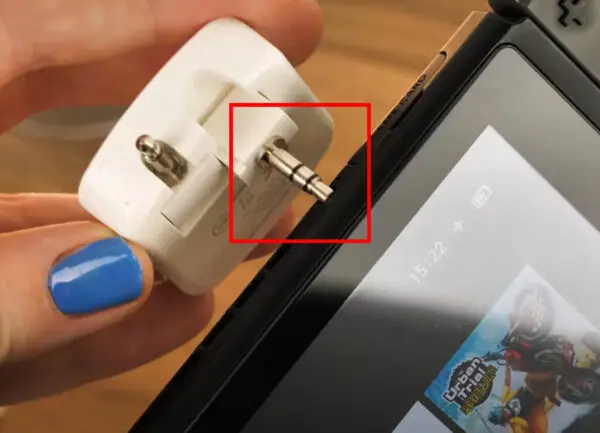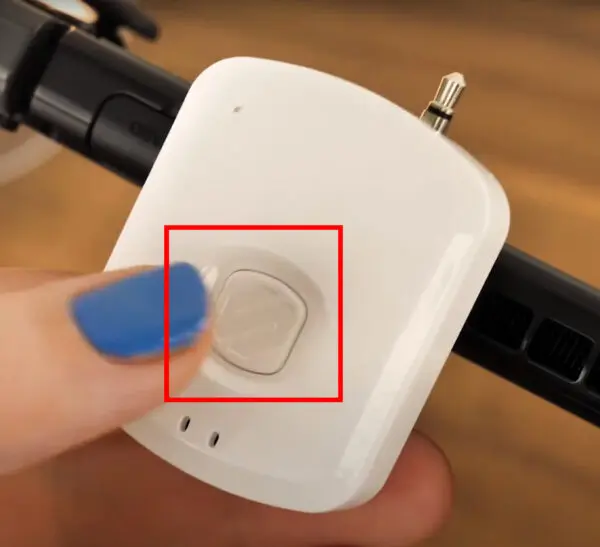Hey, fellow gamers! If you are wondering how to connect Beats Studio Buds to Nintendo Switch, you’ll be thrilled to know that connecting your Beats Studio Buds is as easy as pie. In this simple guide, we’ll show you how to get your Beats Studio Buds up and running with your Nintendo Switch so that you can dive into epic gaming adventures with fantastic sound quality.
Wanna know how to connect Beats Flex to Nintendo Switch? Check out this amazing guide.
[toc]
Limitations to Know
Before you get lost in the gaming world with your Beats Studio Buds, keep these limitations in mind:
- Bluetooth Controller Limit
If you connect Bluetooth headphones like your Studio Buds to the Nintendo Switch, you can use only up to two wireless controllers simultaneously. So, no wild multiplayer parties, pals! - Local Multiplayer Interruption
Your Bluetooth-connected earbuds might experience brief interruptions during local multiplayer gaming. For uninterrupted gameplay, stick to solo adventures. - No Bluetooth Microphone Support
Here’s the deal – the Nintendo Switch doesn’t support Bluetooth microphones. That means you can’t use your Studio Buds’ mic to chat with friends while playing. To talk, you’ll need a headset plugged into the USB-C port on the Switch dock or the headphone jack on the system.
On our website, we talk only about headphones, our passion is to give all the information to our readers.
How to Connect Beats Studio Buds to Nintendo Switch
Method 1: Easy Bluetooth Pairing
Wanna go wireless and enjoy the freedom of movement while gaming? Let’s connect your Beats Studio Buds to your Nintendo Switch through Bluetooth. Here’s how:
- Prepare Your Beats Studio Buds
Make sure your Studio Buds are fully charged. If not, pop them into the charging case and connect them to a power source using the USB cable. - Activate Pairing Mode
Open the charging case with Studio Buds inside. Press and hold the button on the back of the case until the LED light starts flashing. This means your buds are ready to pair. - Nintendo Switch Bluetooth Settings
Now, turn on your Nintendo Switch and head to the Home screen. - Find Bluetooth Audio
Look for “System Settings” and scroll down until you spot “Bluetooth Audio.” Tap it to enter the Bluetooth menu. - Pair Your Beats Studio Buds
Within the Bluetooth menu, choose “Pair Device.” Your Nintendo Switch will start searching for nearby Bluetooth devices. When your Beats Studio Buds appear on the list, tap to connect.
Method 2: Use a Bluetooth Adapter (USB-C)
- Get a Bluetooth Adapter
Purchase a Bluetooth transmitter compatible with the Nintendo Switch. - Plug In the Adapter
Insert the Bluetooth transmitter into your Nintendo Switch’s USB-C charging port. - Activate Pairing Mode on Your Beats Studio Buds
Hold the system button on your Beats Studio Buds to put them in pairing mode. The LED indicator should start flashing. - Automatic Connection: Once the Bluetooth adapter and your Beats Studio Buds are in pairing mode, they should automatically connect.
Check out this amazing category dedicated only to earbuds including Beats Studio Buds
Method 3: With a 3.5mm Bluetooth transmitter
Another option is if your USB-C port is preoccupied or you cannot find a 3.5mm audio jack cable. You can use a 3.5mm Universal Bluetooth transmitter.
- Put the 3.5mm pin of the wireless transmitter in the corresponding port of the Nintendo Switch.
- Press the system button for 5-10 seconds until the LED flashes.
- Press the system button on Beats Solo 3 for 5-10 seconds until its LED light flashes.
- Wait for them to pair with each other.
I hope that now you will be able to solve this puzzle; how to connect Beats Studio Buds to Nintendo Switch. It’s time to let the gaming fun begin! Whether you opt for the wireless Bluetooth connection or the wired setup, you’re in for an immersive audio experience that’ll elevate your gaming adventures to epic heights. So, put on your Studio Buds, grab your Nintendo Switch, and embark on a gaming journey like no other. Get ready to rock, roll, and dominate your games with Beats Studio Buds! Happy gaming, champs!