
Are you eager in learning how to connect Beats headphones to ps4 console? Look no further! This comprehensive guide will provide easy-to-follow steps to connect your Beats headphones to your PS4, including connecting to the PS4 controller. Get ready to elevate your gaming experience with your favorite Beats headphones!
Please check out our latest guide on ” How to Charge Beats Headphones“
[toc]
Understanding Compatibility
To begin, let’s explore the compatibility of Beats headphones with the PS4.
How to Connect Beats Headphones to PS4
Wired Connection Method
This method works only for two models of Beats by Dre which are:
- Plug one end of the 3.5mm headphone jack into your Beats headphones.
- Insert the other end of the headphone jack into the 3.5mm port on your PS4 controller.

- Proceed to the PS4 home screen and navigate to “Settings.”
- Select “Devices” and then choose “Audio Devices.”
- Under “Output to Headphones,” select “All Audio” to enable game and chat audio through your headphones.
- Adjust the volume settings to your preference.
At our site, we talk only about headphones, our passion is to give all the information to our readers
Wireless Connection Method
We can connect Beats headphones wirelessly via three ways.
- Direct Pairing (No Guarantee it will work or not)
- Pairing with USB-C or USB-A adapter
- Pairing with Smart TV instead
The wireless connection method works for all the Beats headsets which are:
- Beats Flex
- Powerbeats Pro
- Beats Studio Buds
- Beats Fit Pro
- Beats Studio 3
- Beats Solo 3
You can try directly pairing via Bluetooth connection. If it does not work then follow these steps to pair and connect your Beats headphones to the PS4 using a USB Bluetooth dongle.
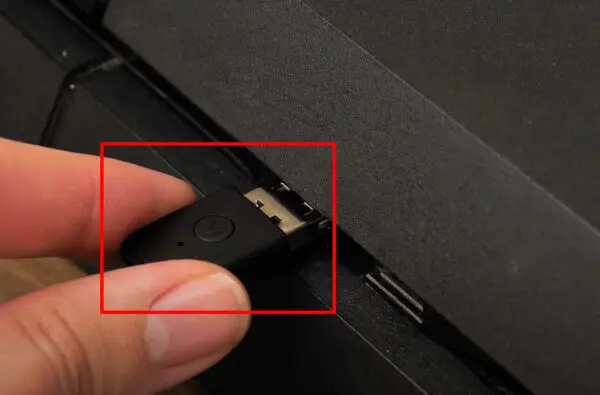
Put the USB Bluetooth dongle in your PS4, a small 3.5 mm connector in the PS4 controller, and then pair your Beats headphones with it.


On your PS4 home screen, access “Settings” and select “Devices.”

Choose “Audio Devices” > “Input Device” > “Headset Connected to Controller”



Now choose “Output Devices” > “USB Headphones”


Once connected, adjust the audio settings in the “Audio Devices” menu to ensure sound output through your headphones.
Pairing with smart TV
Well if none of the above methods work for you and you have a smart TV at home, you can pair your Beats earphones directly with your smart TV instead.
- Put your Beats headset in pairing mode.
- Open the settings of your smart TV and look for Bluetooth connectivity
- Search for devices and you will find the Bluetooth earbuds and pair them.
Troubleshooting Tips
Encountering any issues during the connection process? Here are some troubleshooting tips to help you resolve common problems:
Ensure your Beats headphones are within the Bluetooth range of the PS4 or that the wired connections are secure.
Check the battery level of your wireless Beats headphones and charge them if necessary.
Refer to your Beats headphone manual for specific troubleshooting steps, or contact customer support for further assistance.
Enjoy Gaming with Beats Headphones
With your Beats headphones successfully connected to the PS4, get ready to enhance your gaming experience:
Adjust the audio settings to find the optimal sound balance for your gaming preferences.
Explore different game genres and immerse yourself in the audio details provided by your Beats headphones.
Conclusion
Following the step-by-step instructions in this comprehensive guide, you can effortlessly connect your Beats headphones to your PS4, including the PS4 controller. Whether you prefer a wired or wireless connection, troubleshoot any issues, and adjust the audio settings to your liking. Now, grab your Beats headphones, delve into your favorite games, and enjoy an immersive audio experience on your PlayStation 4!
FAQs
How do I connect my wired headphones to my PS4?
Plug the 3.5mm headphone jack into the controller’s headphone port.
Which wireless headphones work with PS4?
Most Bluetooth-enabled wireless headphones can work with the PS4.
How do I use my headphones as a mic on PS4?
Connect your headphones to the PS4 controller and adjust the audio settings to enable microphone input through the headphones.
