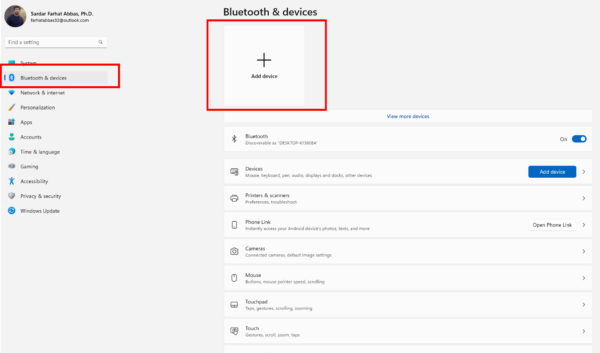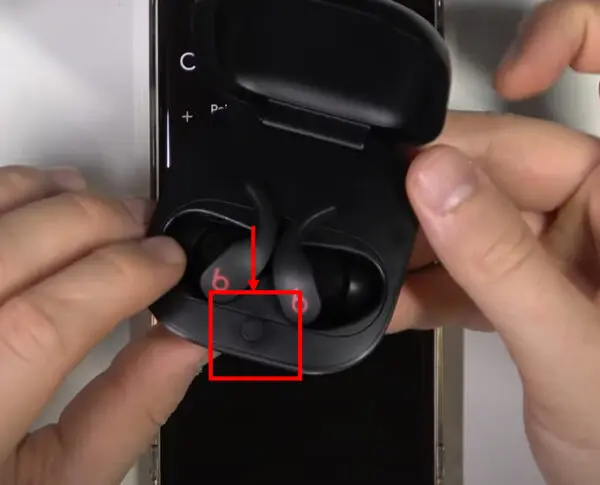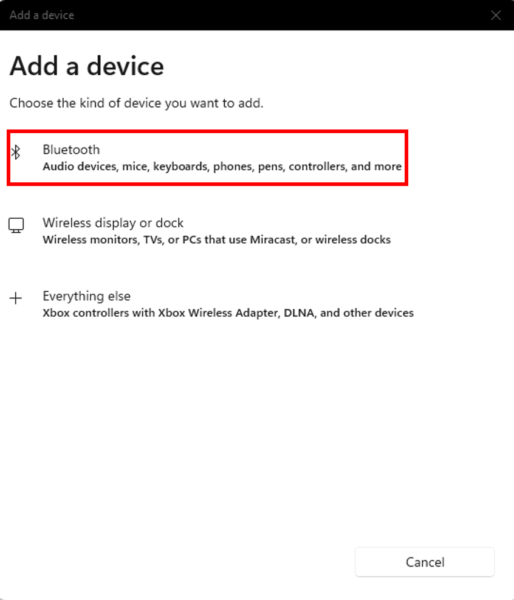Connecting your Beats Fit Pro earbuds to your Windows laptop allows you to listen to audio from your computer wirelessly. The Beats Fit Pro earbuds can be paired to a Windows laptop using Bluetooth or connected via USB cable. HeadphonesTalk brings you how to connect Beats Fit Pro to Laptop
Pairing Beats Fit Pro Earbuds with Windows Laptop via Bluetooth
Bluetooth is the easiest way to connect your Beats Fit Pro earbuds to your Windows laptop wirelessly. Here are the steps:
Turn On Bluetooth on Windows Laptop
First, ensure that Bluetooth is turned on your Windows laptop. Go to Settings > Devices > Bluetooth and toggle Bluetooth to the “On” position. The Bluetooth icon will appear in your system tray indicating it is activated.
Put Beats Fit Pro Earbuds in Pairing Mode
Place both Beats Fit Pro earbuds in the charging case. Press and hold the system button in the case for 5-10 seconds until the LED light flashes white. This puts the earbuds in pairing mode.
Select Beats Fit Pro Earbuds on Windows Laptop
On your Windows laptop, click the Bluetooth icon in the system tray. Select “Add Bluetooth or other device” and choose “Bluetooth”. Your laptop will search for nearby Bluetooth devices. When “Beats Fit Pro” shows up in the list, select it. Confirm pairing on both devices.
Once successfully paired, the earbuds will connect to your Windows laptop whenever they are taken out of the case within range. You can now listen to audio from your laptop wirelessly.
Troubleshooting Tips
Here are some troubleshooting tips if you encounter issues connecting your Beats Fit Pro earbuds to your Windows laptop:
Reset Bluetooth on Windows Laptop
Go to Settings > Devices > Bluetooth and select “Remove device” for the Beats Fit Pro earbuds. Then select “Add device” and repair your earbuds.
Forget Beats Fit Pro Earbuds and Repair
On your Beats Fit Pro earbuds, forget the pairing with your Windows laptop by pressing and holding both earbuds for 10 seconds. Then pair them again with your laptop via Bluetooth.
Update Beats Fit Pro Firmware
Connect Beats Fit Pro earbuds to your iPhone or Android phone and launch the Beats app. Go to Settings and check for firmware updates. Install any available updates.
Check Audio Output Settings on Windows Laptop
Make sure your Beats Fit Pro earbuds are set as the default audio output device in Sound settings on your Windows laptop. You may need to change it from your laptop speakers.
Tips for Using Beats Fit Pro with Windows Laptop
Here are some handy tips when using your Beats Fit Pro earbuds with a Windows laptop:
Adjust Volume and ANC Settings
Use the touch controls on the earbuds to change volume, pause/play music, skip tracks, and toggle between ANC modes. The “b” button toggles between ANC on, ANC off, and Transparency mode.
Use Beats App for Customization
Connect your Beats Fit Pro earbuds to an iPhone or Android phone and use the Beats app to customize the sound profile, enable Find My Beats, and more.
Conclusion
Connecting Beats Fit Pro earbuds to your Windows laptop is quick and easy. Bluetooth provides a wireless connection while USB allows a wired connection. Make sure Bluetooth is enabled on your laptop, put the earbuds in pairing mode, and select them from the Bluetooth menu. If issues arise, try resetting and repairing, updating firmware, or using the USB cable instead. With high-quality sound, ANC, and a comfortable fit, the Beats Fit Pro earbuds are great for listening to audio from your Windows laptop.
FAQs
Do Beats Fit Pro work with Windows laptop?
Yes, Beats Fit Pro are compatible with Windows laptops. They can connect via Bluetooth for wireless use.
Why won’t my Beats connect to my Windows laptop?
If your Beats Fit Pro won’t connect to your Windows laptop, try resetting Bluetooth on your laptop, forgetting the earbuds and repairing, updating the earbuds firmware, or using the USB cable instead of Bluetooth.
How do I connect my Beats Studio buds to my Windows laptop?
To connect Beats Studio buds to a Windows laptop, turn on Bluetooth pairing mode by pressing the power button for 5 seconds until the LED flashes white. Go to Bluetooth settings on your laptop, select the Beats earbuds and confirm pairing.
Can Beats earbuds connect to Windows laptop?
Yes, all Beats earbuds including the Fit Pro, Studio Buds, Powerbeats Pro, and Powerbeats can connect to a Windows laptop via Bluetooth.