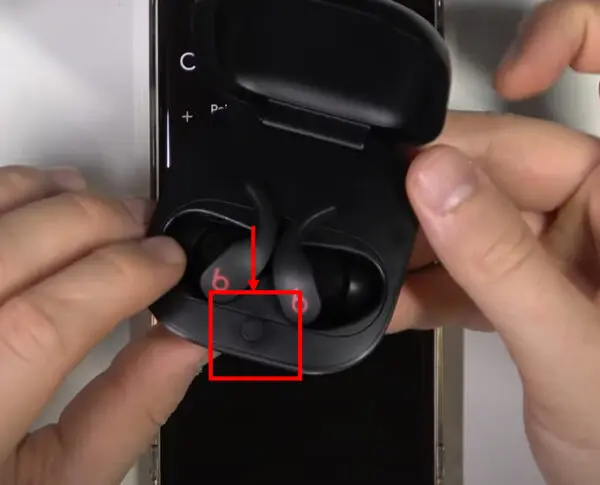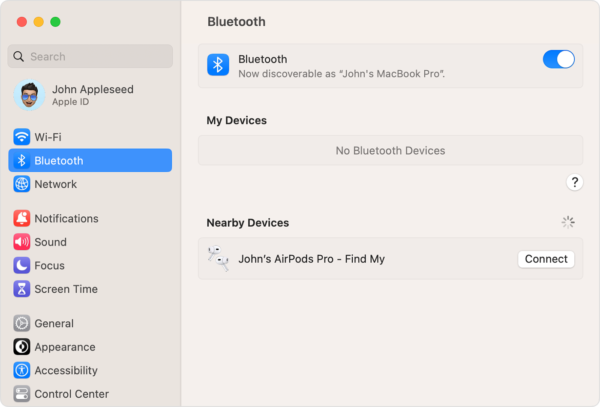Beats Fit Pro, with its superior sound quality and comfortable fit, has become a favorite among music enthusiasts and professionals alike. One of the many advantages of Beats Fit Pro is its seamless compatibility with Apple devices, including MacBook, MacBook Air, and MacBook Pro. In this headohonestalk guide, we will walk you through the process of how to connect Beats Fit Pro to Macbook, ensuring you can enjoy your favorite tunes or crystal-clear audio from your earbuds on your next Zoom call.
How to Connect Beats Fit Pro to MacBook
Connecting your Beats Fit Pro to your MacBook is a straightforward process. Here’s a step-by-step guide on how to connect Beats Fit Pro to MacBook:
Step 1: Power on Your Beats Fit Pro
The first step is to power on your Beats Fit Pro. Simply remove the earbuds from the charging case. They will automatically power on.
Step 2: Put Your Beats Fit Pro in Pairing Mode
Next, you need to put your Beats Fit Pro in pairing mode. If you’re setting up for the first time, removing the earbuds from the case puts them in pairing mode. If not, press and hold the button on the earbuds until the LED indicator flashes.
Step 3: Connect Your Beats Fit Pro to Your MacBook
With your Beats Fit Pro in pairing mode, it’s time to connect them to your MacBook. Follow these steps:
- On your MacBook, click on the Apple menu in the top-left corner of the screen.
- Select ‘System Preferences’.
- Click on ‘Bluetooth’.
- If Bluetooth is off, turn it on by clicking the ‘Turn Bluetooth On’ button.
- Your Beats Fit Pro should appear in the list of devices. Click ‘Connect’ next to your Beats Fit Pro.
Your Beats Fit Pro is now connected to your MacBook. Any audio from your MacBook will play through the earbuds.
What to do if Beats Fit Pro are not showing up on Bluetooth at all?
How to Connect Beats Fit Pro to MacBook Air and MacBook Pro
The process to connect Beats Fit Pro to MacBook Air or MacBook Pro is identical to the steps outlined above. Whether you’re using a MacBook, MacBook Air, or MacBook Pro, you can follow the same steps to connect your Beats Fit Pro.
Troubleshooting Connection Issues
If you’re having trouble connecting your Beats Fit Pro to your MacBook, MacBook Air, or MacBook Pro, here are some troubleshooting steps:
- Check Your Beats Fit Pro’s Battery: Ensure your Beats Fit Pro is charged. A low battery can cause connection issues.
- Restart Your Devices: Try turning off both your Beats Fit Pro and your MacBook, then turn them back on and attempt to connect again.
- Reset Your Beats Fit Pro: If you’re still having trouble, you may need to reset your Beats Fit Pro. Press and hold the button on the earbuds until the LED indicator flashes. Then, put them back in the case and try connecting again.
- Update Your MacBook: Make sure your MacBook is running the latest version of macOS. To check for updates, go to the Apple menu > System Preferences > Software Update.
- If you can not solve how to connect Beats Fit Pro to MacBook then try why Beats Fit Pro are not connecting to MacBook.
Conclusion
Connecting your Beats Fit Pro to your MacBook, MacBook Air, or MacBook Pro enhances your audio experience, whether you’re listening to music, watching videos, or on a video call. If you encounter any issues, the troubleshooting steps we’ve provided should help resolve most connection problems. Enjoy your Beats Fit Pro and the superior audio experience they provide with your MacBook. I hope now you are fluent in overcoming the question “How to connect Beats Fit Pro to Macbook”.
FAQs
Do Beats Fit Pro work with MacBook?
Yes, Beats Fit Pro are fully compatible with all MacBook models.
Why won’t my Beats Pro connect to my Mac?
Common reasons your Beats Fit Pro won’t connect include having Bluetooth disabled, interference, or needing to re-pair the devices.
How do I connect my Beat Fit Pro to my laptop?
To connect Beats Fit Pro to a laptop, turn on Bluetooth on your laptop, put the earbuds in pairing mode, and select them from the Bluetooth menu.
Why are my Beats not showing up on Bluetooth?
If your Beats aren’t showing up in Bluetooth, reset them and try pairing again. Also ensure Bluetooth is on and no other audio devices are connected.