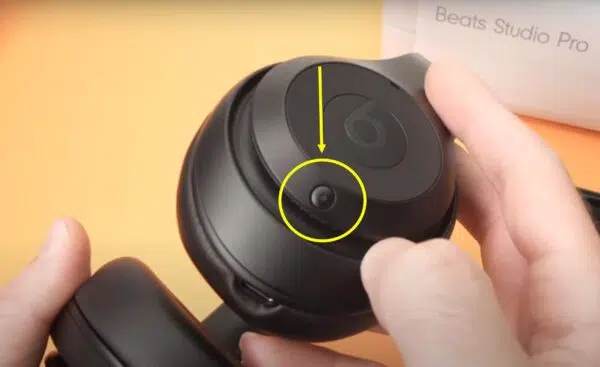Beats Studio Pro headphones have earned a reputation for their fantastic sound quality, noise-canceling capabilities, and sleek design. They’re a favorite among music lovers and audiophiles alike. However, like any piece of technology, Beats Studio Pro headphones aren’t immune to occasional hiccups. One of the more common issues users face is the frustrating problem of Beats Studio Pro not turning off or On.
Don’t worry, though; power-related troubles are often easy to solve. Whether your Beats Studio Pro headphones are refusing to turn off completely, or perhaps struggling to power on, this guide is here to help. We’ll cover the most common causes behind Beats Studio Pro not turning off, walk you through easy troubleshooting steps, and provide reliable fixes to get your headphones back in action.
Beats Studio Pro Not Turning Off or ON
Beats Studio Pro Auto Off
Do Beats Studio Pro turn off automatically?
Unlike some other wireless headphones, Beats Studio Pro headphones DO NOT have an automatic power-off feature. This means they won’t switch themselves off after a certain period of inactivity, which might seem surprising at first. However, there are both advantages and a slight drawback to consider with this design choice.
Benefits of No Auto Power-Off
- Extended Battery Life: One of the biggest perks of Beats Studio Pro not turning off automatically is maximum battery life. You won’t have your listening session interrupted by the headphones powering down when you step away for a moment. Beats Studio Pro boast an impressive battery life, so this design helps you get the most out of each charge.
- Always Ready: Your Beats Studio Pro are ready to go when you are. There’s no waiting for them to power back on if you briefly set them aside. This is especially handy if you use them frequently throughout the day.
Potential Drawback
- Manual Power-Down: The main trade-off is that you need to remember to turn your Beats Studio Pro off manually when you’re finished using them. If you’re forgetful, you might find the battery drained the next time you want to use them.
How to Turn Beats Studio Pro Off
Turning your Beats Studio Pro off is simple! Here’s a step-by-step guide:
- Locate the Power Button: Find the power button on the right earcup. It’s a small, elongated button.
- Press and Hold: Press and hold the power button for approximately 2 seconds.
- Look for the Indicator Light: The LED light above the power button will turn off, indicating that your Beats Studio Pro have powered down.
Important Note: Don’t just give the power button a quick tap. A short press is used for other functions, like pausing music. Make sure to press and hold for the full 2 seconds to properly shut your headphones down.
Pro Tip: Get into the habit of turning your Beats Studio Pro off whenever you’re not using them. This will maximize your battery life and ensure they’re ready to go whenever you need them. You might even find it helpful to set a reminder on your phone if you tend to forget.
Powering On and Off Issues
Sometimes, even with a focus on battery conservation, your Beats Studio Pro headphones might misbehave when it comes to the most basic of functions – turning on and off. Don’t panic! Let’s break down the common culprits and how to resolve them.
Beats Studio Pro Not Turning On
Nothing’s more frustrating than reaching for your favorite headphones, only to be met with silence when you try to power them on. Here’s what might be the problem and what to do about it:
- Potential Causes:
- Dead Battery: This is the most obvious, and likely, reason. Beats Studio Pro have great battery life, but it’s not infinite.
- Charging Issues: There might be a problem with your charger, charging cable, or the charging port on the headphones.
- Software Glitch: Like any tech, your headphones might have a software hiccup causing unexpected behavior.
- Hardware Fault: While rarer, there’s always the possibility of a hardware issue, such as an internal component malfunction.
- Dead Battery: This is the most obvious, and likely, reason. Beats Studio Pro have great battery life, but it’s not infinite.
- Troubleshooting Steps:
- Charge it Up: Charge Beats Studio Pro to a wall charger using a known-good USB-C cable. Let them charge for at least an hour. Even if you think they were charged, try this first!
- Swap the Gear: If your headphones still don’t turn on, try a different charging cable and a different wall adapter. This helps pinpoint if the problem is with your charging accessories.
- Hard Reset: A hard reset can often fix software glitches. Here’s how to do it with Beats Studio Pro:
- Press and hold BOTH the power button and the noise-canceling button for 10 seconds.
- When the LED indicator flashes, release the buttons.
- Try powering your headphones on again.
- Update Beats Studio Pro
- Press and hold BOTH the power button and the noise-canceling button for 10 seconds.
- Charge it Up: Charge Beats Studio Pro to a wall charger using a known-good USB-C cable. Let them charge for at least an hour. Even if you think they were charged, try this first!
Beats Studio Pro Not Turning Off
Equally frustrating is the situation where your Beats Studio Pro not turning off leads to battery drain and the inability to properly store them. Here’s why this might be happening and how to fix it:
- Possible Causes:
- Software Glitch: Again, a temporary software glitch can prevent your headphones from correctly responding to the power-off command.
- Connectivity Issues: If your Beats Studio Pro are persistently connected to a device, it might interfere with turning them off.
- Faulty Power Button: A less common, but possible, cause is an issue with the physical power button itself.
- Software Glitch: Again, a temporary software glitch can prevent your headphones from correctly responding to the power-off command.
- Troubleshooting Steps:
- Forced Restart: As in the “won’t turn on” scenario, try the hard reset procedure. Press and hold the power and noise-canceling buttons together for 10 seconds, then release.
- Disconnect Devices: Go to the Bluetooth settings on any currently paired devices (phone, laptop, etc.) and disconnect your Beats Studio Pro. Then, try turning them off again.
- Patience as a Tool: If the power button seems unresponsive, the best course of action might be to let the battery drain completely. Place the headphones somewhere safe and try powering them on periodically until the battery is depleted. Once dead, recharge them fully and try again.
- Contact Support: If you continue to experience persistent issues with your Beats Studio Pro not turning off, reach out to Beats Support. They may recommend further troubleshooting or repairs.
- Forced Restart: As in the “won’t turn on” scenario, try the hard reset procedure. Press and hold the power and noise-canceling buttons together for 10 seconds, then release.
Other Common Issues
While power problems are among the most common complaints with Beats Studio Pro, they’re certainly not the only things that can occasionally go wrong. Let’s look at a few other issues you might encounter and where to find further solutions.
Beats Studio Pro Not Working
There are instances where your Beats Studio Pro seem to just… not work. This could manifest in various ways:
- Sound Quality Issues: If the audio sounds distorted, muffled, or one side isn’t working, there could be several causes. This includes software settings, headphone connection issues, or even something as simple as needing to clean debris out of the earcups.
- Connectivity Problems: Difficulty pairing your Beats Studio Pro to your device, intermittent connection drops, or audio lagging behind video are all signs of potential Bluetooth connectivity troubles.
- Physical Damage: Unfortunately, headphones aren’t invincible. Drops, liquid exposure, or general wear and tear can lead to damaged components that affect how your Beats Studio Pro perform.
Troubleshooting and Resources
Since issues like these can have diverse root causes, a more in-depth troubleshooting guide is needed. Thankfully, Beats has excellent resources:
- Beats Support Website: The Beats Support site has detailed troubleshooting articles, user manuals, and community forums where you can find specific solutions for a wide range of problems.
- Beats App: If you haven’t already, download the official Beats app on your smartphone. It offers firmware updates, settings adjustments, and helpful diagnostic tools.
Beats Studio Pro Stopped Working
When your beloved Beats Studio Pro suddenly stop working entirely, it’s understandably frustrating. Before giving up hope, remember these key points:
- Recap the Basics: Try the troubleshooting steps mentioned earlier: charging, hard resetting, and disconnecting from paired devices. Sometimes, the simplest solution works!
- Seek Expert Help: As always, if you’ve tried everything and your Beats Studio Pro remain unresponsive, don’t hesitate to contact Beats Support. They have advanced diagnostic tools and might be able to offer repairs or replacements depending on your warranty status.
Important Note: If you suspect physical damage to your Beats Studio Pro, attempting DIY repairs is generally NOT recommended. This could worsen the problem and potentially void your warranty. Seeking professional repair services or contacting Beats Support is the safest option in cases of physical damage.
Preventative Maintenance
Taking a few simple proactive steps can help minimize the chances of power-related issues – and other problems – with your Beats Studio Pro. A little care goes a long way in ensuring your headphones provide years of enjoyable listening!
How do you turn Beats Studio Pro off (to conserve battery)
We’ve covered this in detail, but it’s worth reiterating: since Beats Studio Pro lack an automatic power-off feature, remembering to manually switch them off is crucial for maximizing battery life.
Here’s a refresher:
- Locate the Power Button: It’s the small, elongated button on the right earcup.
- Press and Hold: Press and hold the power button for approximately 2 seconds, until the LED indicator light above it turns off.
Pro Tip: If you tend to be forgetful, set a recurring reminder on your phone to turn your headphones off when you’re done using them. This simple habit makes a big difference in preserving your battery life between charges.
Beats Studio Pro Power Button (Care and Maintenance)
Like any physical button, the power button on your Beats Studio Pro benefits from a bit of TLC:
- Be Gentle: Avoid excessive force or pressing the button too hard. A firm but gentle press and hold is all that’s needed.
- Keep it Clean: Dust, lint, or other debris can accumulate around the power button area. Regularly wipe the earcup with a soft, dry microfiber cloth to prevent build-up, ensuring the button operates smoothly. A cotton swab can help clean tighter crevices.
- Handle with Care: Avoid dropping your Beats Studio Pro or subjecting them to rough handling. This not only protects the power button but also safeguards against other damage.
Software Updates
Keeping your Beats Studio Pro firmware up-to-date is vital. Firmware updates often contain bug fixes, performance improvements, and even new features. Here’s how to stay updated:
- Beats App: The easiest way to update your Beats Studio Pro is through the official Beats app on your smartphone. The app will usually notify you when an update is available.
- Beats Updater: Beats also offers a desktop updater tool for both Macs and Windows computers.
Why Updates Matter: Installing firmware updates as they become available helps ensure your Beats Studio Pro are running optimally. Updates can address known power-related bugs, improve connectivity, and even refine audio quality.
Additional Maintenance Tips:
- Storing your headphones: Always store your Beats Studio Pro in their included carrying case when not in use. This protects them from dust, scratches, and accidental damage.
- Cleaning your headphones: Regularly cleaning your Beats Studio Pro with a soft, slightly damp cloth helps keep them looking good and prevents hygiene issues. Avoid harsh cleaning solutions. You can reference Beats’ official cleaning instructions on their website.
By following these preventative maintenance tips, you’ll help reduce the risk of power issues and other problems with your Beats Studio Pro headphones, ultimately extending their lifespan and optimizing your user experience.
Conclusion
Beats Studio Pro headphones offer outstanding sound quality and convenience features. However, like any tech device, they’re not immune to occasional glitches. Thankfully, most power-related issues – whether it’s your Beats Studio Pro not turning on, not turning off, or other unexpected behaviors – have relatively simple solutions.
Remember these key takeaways:
- Your Beats Studio Pro don’t turn off automatically. Always turn them off manually to maximize battery life.
- Troubleshooting starts simple: charge your headphones, check connections, and perform a hard reset if needed.
- Beats offers excellent support resources online for further troubleshooting help.
- Proactive care is key: keep your firmware updated, handle the headphones gently, and clean them regularly.
A final tip: Always store your Beats Studio Pro in their protective carrying case when not in use. This safeguards them from dust, scratches, and accidental power-ups that drain the battery.
By following the guidance in this article, you’ll be well-equipped to resolve common Beats Studio Pro power problems, ensuring you get the most enjoyment out of your premium headphones for years to come.