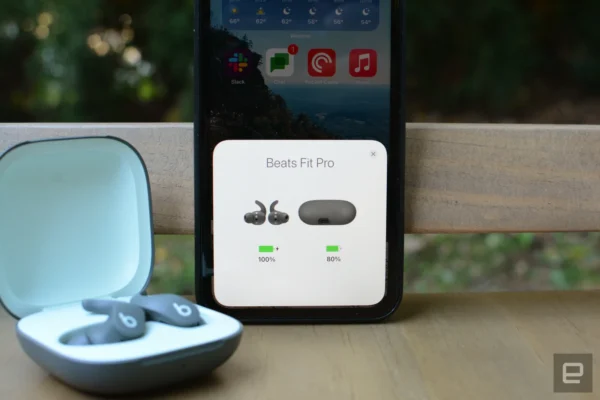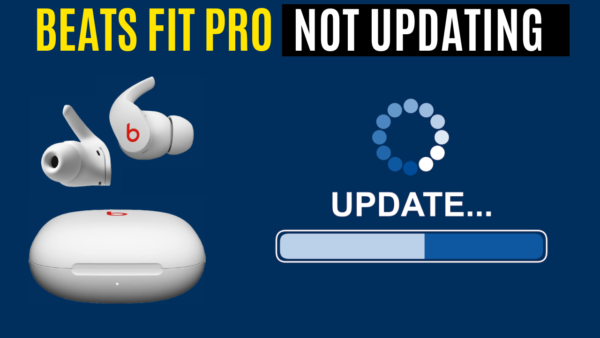
You eagerly unbox your new Beats Fit Pro earbuds and pair them with your device. Excited to get started, you tap “Update” when prompted, only to see the update stuck on “pending.” Frustrating, right?
The “Beats Fit Pro not updating” issue is common but fixable. In this guide, we’ll walk you through troubleshooting steps to resolve the issue and get your earbuds ready to play your favorite tracks. With a few quick fixes, you’ll be enjoying your new Beats in no time!
Beats Fit Pro Not Updating
Checking the Basics
Make Sure Your Beats Fit Pro and Device Are Connected and Charged
Before diving into advanced troubleshooting for the “Beats Fit Pro not updating” issue, ensure that your Beats Fit Pro earbuds and the device you’re pairing them with both have sufficient charge. Bluetooth connections can be disrupted by low battery, preventing updates like the recent 5B66 firmware from installing correctly.
Plug your Beats Fit Pro into the charging case for at least 10-15 minutes until the LED status light shows they have ample battery. Ensure your iPhone, iPad, or Android device is also charged above 20%. This simple step eliminates power issues as the reason for the “Beats Fit Pro not updating” problem.
Close Other Apps That Could Interfere
Do you have Spotify, Pandora, or other streaming music apps open in the background while trying to update? These and other active apps can sometimes interfere with the Beats Fit Pro update process.
Double check that you’ve closed all unnecessary apps before attempting the firmware update. Swipe up on iOS or tap the square recent apps button on Android to view what’s running. Shut down any entertainment apps, as well as apps that actively use Bluetooth like smartwatches or fitness trackers.
Check Your Internet Connection
One of the most common reasons for stalled updates is a weak or unstable internet connection. The Beats Fit Pro update requires constant connectivity to download the latest firmware package.
If you’re trying to update in a location with poor WiFi coverage, move closer to the wireless router if possible or connect directly to the 5 GHz network for faster speeds. Still having no luck? Try switching to a different network like a mobile hotspot to rule out any issues with your primary WiFi.
Troubleshooting on iPhone/iPad
Force Close the Beats App
If closing background apps didn’t work, force quitting the Beats app itself may do the trick. This stops all processes related to the app, which can clear up any software bugs stalling your update.
On iPhone or iPad, double tap the home button to bring up the app switcher. Swipe up on the Beats app preview to fully force close it.
You can also go to Settings > General > iPhone Storage/iPad Storage, select the Beats app, and tap “Offload App” to delete it from your device memory. Reinstall a fresh version of the app from the App Store and retry the update.
Toggle Bluetooth Off and On
Restarting the Bluetooth connection between your iPhone and Beats Fit Pro can often clear up pending update issues.
Open the Settings app and select Bluetooth. Turn the Bluetooth toggle off and wait 30 seconds. Then turn Bluetooth back on while near your Beats Fit Pro earbuds to automatically re-pair them. The reset connection should allow the update to resume installing.
Reboot Your iPhone or iPad
If you still can’t get past the “pending” update, a full reboot of your iPhone or iPad may be required. This clears out any stuck processes related to the Beats app and Bluetooth connection.
To reboot an iOS device, hold down the power button until the “Slide to power off” prompt appears. Slide to turn off your phone or tablet completely. Wait 30 seconds, then press the power button again to restart it. Once restarted, try updating your Beats Fit Pro again.
Delete and Re-pair Your Earbuds
As a last resort, unpairing and forgetting your Beats Fit Pro before re-pairing them again can resolve many stubborn firmware update issues. This essentially gives you a clean slate to connect with.
Open the Bluetooth settings and tap the “i” icon next to your Beats Fit Pro. Select “Forget this Device” to disconnect and delete them from your phone or tablet’s memory. Then place both earbuds back in the charging case for 10 seconds before taking them back out to automatically enter pairing mode. Re-pair them to your iPhone or iPad and attempt the firmware update again.
Troubleshooting on Android
Force Stop the Beats App
Like on iOS devices, stopping the Beats app process may allow a pending update to proceed on Android. This clears any software bugs that could be interfering.
Open the Settings app and select Apps or Application Manager. Find the Beats app under the list of installed apps and select Force Stop. This will close out of the app and all related background processes. Try updating your Beats Fit Pro again.
Disconnect and Reconnect Bluetooth
You can also try cycling the Bluetooth connection right on your Android device. Turning Bluetooth off and back on essentially restarts the connection which may get your update unstuck.
Swipe down from the top of your Android screen and toggle Bluetooth off. Wait 30 seconds, then turn Bluetooth back on. Your Beats Fit Pro earbuds should automatically reconnect. Now go back into the Beats app and check if the firmware update will install.
Restart Your Android Device
If Bluetooth cycling doesn’t work, a full reboot of your Android phone or tablet may provide the fresh start needed. This clears any lingering processes that could be interfering with the Beats update.
On most Android devices, you can restart by holding down the power button for 30+ seconds until the reboot option appears. Tap to restart your phone or tablet. Once fully rebooted, try updating your Beats Fit Pro again. The pending update may now successfully install.
Clear App Data and Cache
As a last resort, wiping the Beats app data and cache files could enable a pending firmware update to install correctly. This erases any corrupted data that might be causing issues.
Go to Settings > Apps/Application Manager > Beats and select Storage. Then tap Clear Cache followed by Clear Data. This completely resets the app. Reopen the Beats app, re-pair your earbuds if needed, and try applying the update again.
The Update Was a Success!
Stuck firmware updates are a hassle, but resolving them is usually straightforward. Start with the basics like charging and internet connectivity before trying more advanced troubleshooting. Restarting your device, the Beats app, and the Bluetooth connection can force the update through in many cases. As a last resort, unpairing and deleting your earbuds before repairing them will often do the trick.
If you’re planning to use your Beats Fit Pro with other devices, it might be helpful to know how to connect them to a MacBook or even how to pair them with an AirFly. For gamers, understanding how to connect them to an Xbox can enhance the gaming experience. And if you’re a fitness enthusiast, you might be interested in how to wear your Beats Fit Pro correctly during workouts.
Don’t give up if the first few fixes don’t work right away. Persistence pays off, and soon you’ll be rocking out to your favorite tunes with updated Beats Fit Pro earbuds. If you’re still facing issues, consider reaching out to Beats customer support or visiting a nearby service center. And for those who are curious about the differences between various earbuds, a comparison between Beats Fit Pro and AirPods Pro might be enlightening.
Lastly, always ensure that your Beats Fit Pro is stored in a safe place. If you ever misplace them, knowing how to find your lost Beats Fit Pro can be a lifesaver.