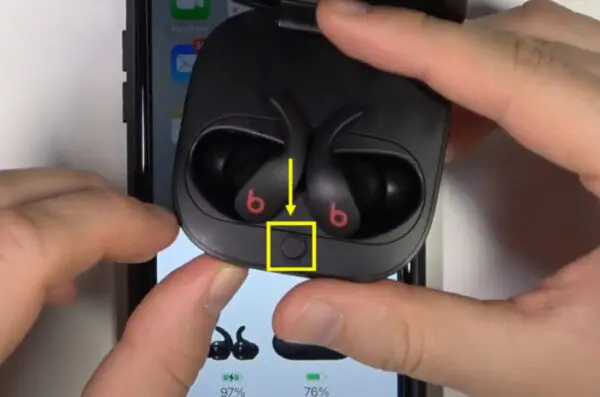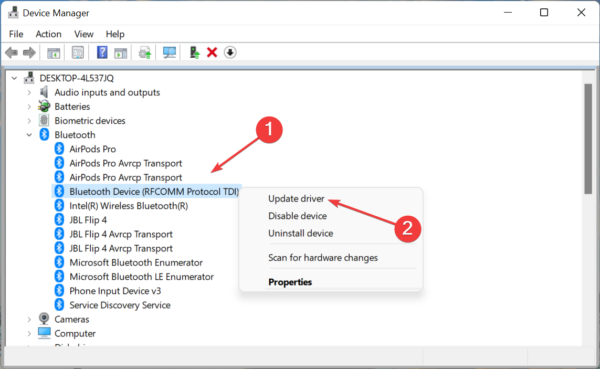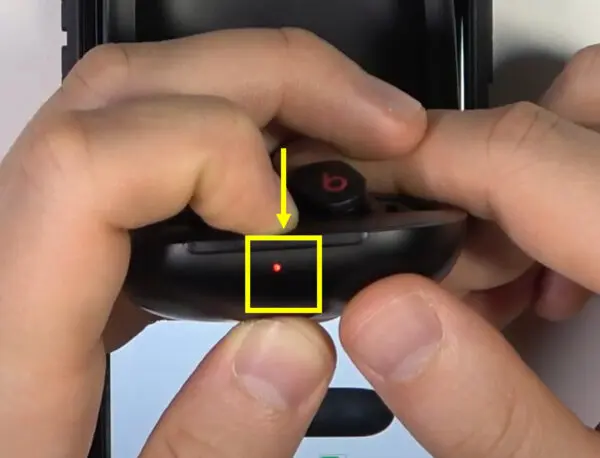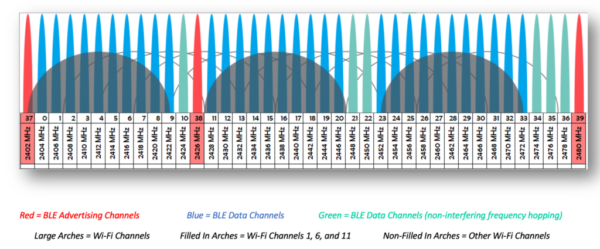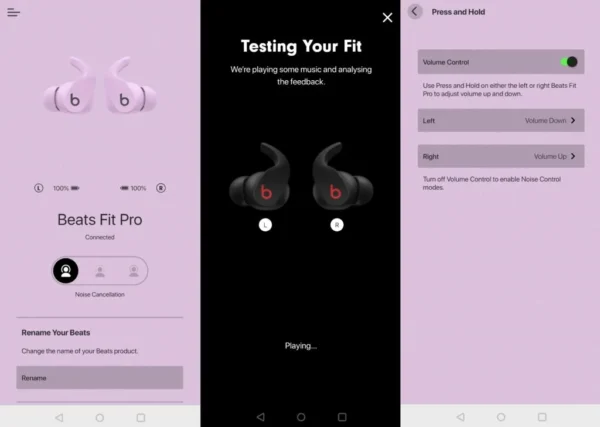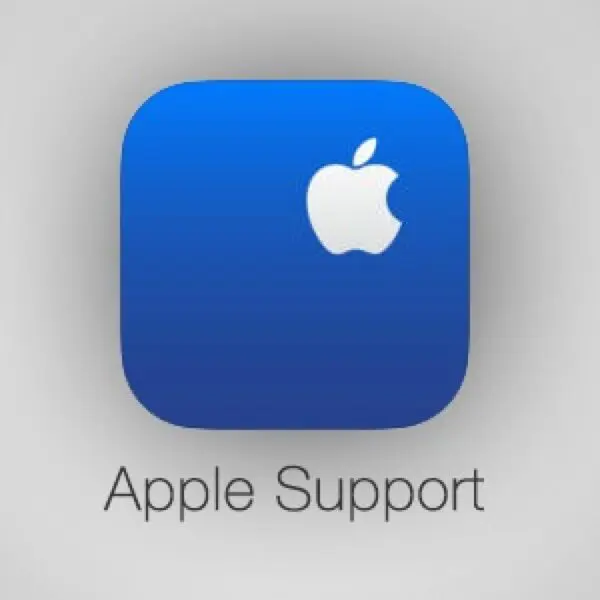The Beats Fit Pro earbuds are some of the best truly wireless earbuds on the market for Apple users. With great sound quality, active noise cancellation, transparency mode, and easy connectivity to Apple devices, they make an excellent choice for iPhone and iPad owners.
However, many Beats Fit Pro owners run into issues when trying to connect their earbuds to a Windows PC.
If your Fit Pros won’t connect to your computer, don’t worry – in most cases, the issue can be easily fixed with a few troubleshooting steps.
Also check if your Beats Fit are not connecting to your Mac.
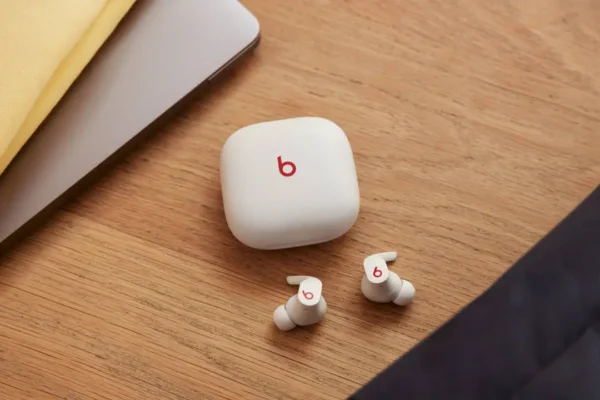
An Overview of Beats Fit Pro Connectivity
Before diving into troubleshooting, let’s do a quick overview of how the Beats Fit Pro earbuds connect:
- The Fit Pros use Bluetooth 5.0 to connect wirelessly to devices. This allows you to pair them to smartphones, tablets, laptops, and more.
- They have an Apple H1 chip inside, which allows for easy pairing and switching between Apple devices logged into the same iCloud account.
- For non-Apple devices like Windows PCs, you need to manually pair the Fit Pros through the Bluetooth settings on Laptop and through Bluetooth Adapter on the Desktop.
- The Fit Pros can be paired to multiple devices, but can only actively connect to one device at a time.
- The connectivity range is up to 10 meters or 33 feet.
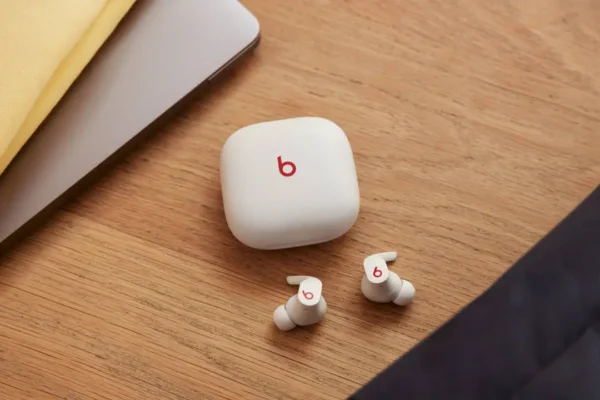
Why Won’t My Beats Fit Pro Connect to My PC?
There are a few common reasons why your Beats Fit Pro earbuds won’t connect to a Windows laptop or desktop:
You Haven’t Paired Them
If you haven’t gone through the pairing process, your PC won’t be able to detect and connect to the Fit Pros. Make sure to pair them through the Bluetooth settings.
Bluetooth Is Disabled
Check that Bluetooth is enabled on your Windows PC. If Bluetooth is turned off, pair mode won’t work and your earbuds can’t connect.
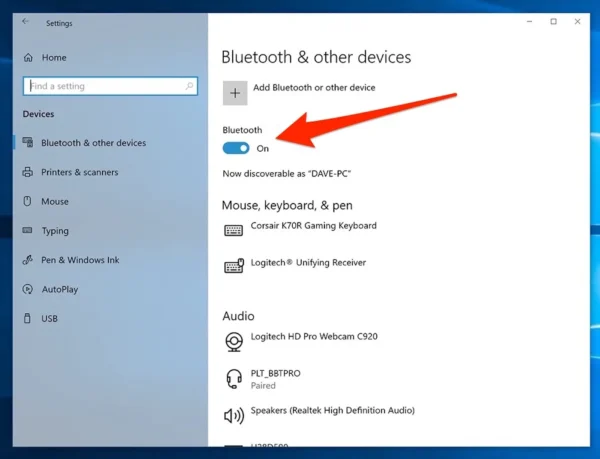
Out of Range
Your Fit Pros may not connect if your PC is too far away – remember the 10-meter (33 feet) range limit. Move your laptop or desktop closer and try again.
Connectivity Issues
Faulty Bluetooth adapters, interference from other devices, and obstacles blocking the signal can all cause connectivity issues. Try moving closer, turning other wireless devices off, and clearing any obstacles.
Paired to Another Device
The Beats Fit Pro earbuds can only be actively connected to one device at a time. Make sure they aren’t currently paired to your phone or another device before trying to connect to your PC.
Earbuds Need Reset
In rare cases, your Fit Pros may be glitching out and need a reset to work properly again. Resetting them clears out any pairing issues.
Windows Bluetooth Issues
Problems with Windows’ own Bluetooth drivers can also prevent the earbuds from connecting properly. Updating your drivers and Bluetooth settings may help.
How to Fix Beats Fit Pro Not Connecting to PC
If your Beats Fit Pro earbuds won’t connect to your Windows laptop or desktop, don’t panic. Here are some step-by-step troubleshooting tips to get them working:
1. Check Bluetooth Settings on PC
First, verify that Bluetooth is turned on in your Windows settings:
- Open the Start menu and go to Settings > Devices > Bluetooth & other devices.
- Make sure the Bluetooth toggle is turned on. If not, flip it on.
- Also, check that your laptop’s Bluetooth adapter is enabled if there is a separate toggle for it.
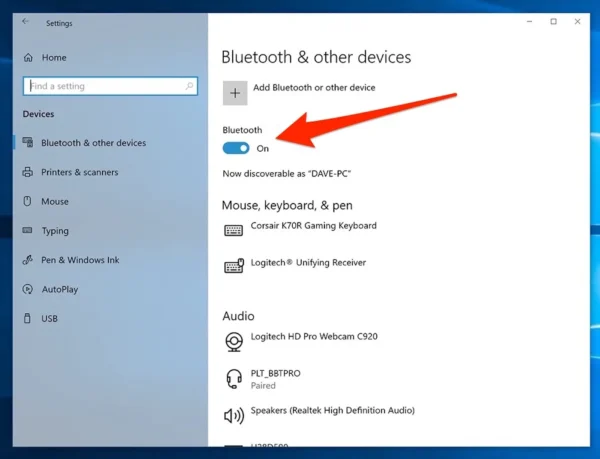
2. Pair Your Beats Fit Pro Earbuds
Next, put your Fit Pros in pairing mode and connect them to your PC:
- Put both earbuds in the case and close the lid to turn them off.
- Press and hold the system button for 5 seconds until the light flashes white. This puts them in pairing mode.
- On your PC, go to Add Bluetooth or other devices> Bluetooth.
- Select Beats Fit Pro from the list of available devices.
- Follow the on-screen prompts to complete pairing.
3. Re-Pair the Earbuds
If they still won’t connect, unpair the Fit Pros then re-pair them:
- On your PC, go to Bluetooth settings and Remove Device to unpair the earbuds.
- Follow step 2 again to re-pair them.
Re-pairing often fixes connection issues. Make sure to unpair them from other devices first.
4. Update Bluetooth Drivers
Outdated Bluetooth drivers can disrupt connections. Update your laptop’s drivers:
- Type “Device Manager” in the Windows search bar and open it.
- Expand the Bluetooth section.
- Right-click on your Bluetooth adapter and select Update driver.
- Search automatically for updated driver software and install it.
Restart your PC after updating. Check if the connection is fixed.
5. Reset Your Beats Fit Pro Earbuds
If other troubleshooting fails, resetting your earbuds may resolve any software bugs:
- Put both earbuds in the charging case and close the lid.
- Press and hold the button on the back for 15 seconds until the status light flashes amber.
- Once the reset is complete, reopen the lid – the earbuds will enter pairing mode.
- Follow step 2 to re-pair them to your PC.
This often resolves stubborn connectivity issues. Just be aware it erases all previous pairings.
6. Check for Interference
Other wireless devices can interfere with Bluetooth signals. Turn off nearby electronics and move the PC closer to reduce interference. Avoid obstacles like walls blocking the signal path.
If you have a Bluetooth adapter plugged into a USB hub, try plugging it directly into a laptop USB port instead for a stronger signal.
7. Update Beats Firmware
Keeping your Fit Pros updated with the latest firmware will ensure maximum Bluetooth compatibility:
- Connect the earbuds to an iOS device with the Beats app.
- Open the app, go to settings, and check for firmware updates.
- Follow the on-screen instructions to download and install new firmware.
Once updated, try re-pairing to your Windows PC.
8. Contact Apple Support
If you still can’t get your Beats Fit Pro earbuds to connect after trying these troubleshooting tips, you may need to contact Apple support:
- Live chat with an Apple support advisor online to troubleshoot further.
- Schedule a Genius Bar appointment at an Apple Store for in-person troubleshooting help.
- Send your Fit Pros in for repair if they determine hardware issues are disrupting connectivity.
Apple’s support team can help diagnose and fix any lingering Bluetooth connection problems.
Tips for Better Beats Fit Pro Connectivity
Here are some general tips for maintaining strong wireless connectivity with your earbuds:
- Keep your PC and earbuds within 10 meters / 33 feet for the best connectivity.
- Remove obstacles between your laptop and Fit Pros.
- Shut down other wireless electronics to prevent interference.
- Position your PC’s Bluetooth adapter closer to the earbuds rather than hidden behind or under the computer.
- Keep your Beats Fit Pro firmware updated for optimal Bluetooth performance.
- Only connect to one device at a time and disconnect other pairings when not in use.
- Reset and re-pair your earbuds if connectivity problems arise.
Following these best practices will help minimize connection issues.
Frequently Asked Questions About Beats Fit Pro PC Connectivity
Why won’t my Beats connect to my PC?
There could be several reasons why your Beats won’t connect to your PC. Some possible solutions include ensuring that Bluetooth is enabled on your PC, making sure your Beats are in pairing mode, checking for any software or driver updates on your PC, and restarting both your Beats and your PC
How do I connect my Beats Fit Pro to my computer?
To connect your Beats Fit Pro to your computer, make sure Bluetooth is enabled on your computer. Put your Beats Fit Pro in pairing mode by pressing and holding the button on the charging case until the LED light starts flashing. On your computer, go to the Bluetooth settings and search for available devices. Select your Beats Fit Pro from the list and follow any on-screen prompts to complete the pairing process.
Why aren’t my powerbeats pro connecting to my computer?
If your Powerbeats Pro are not connecting to your computer, try the following troubleshooting steps: ensure that Bluetooth is enabled on your computer, put your Powerbeats Pro in pairing mode, check for any software or driver updates on your computer, and restart both your Powerbeats Pro and your computer. If the issue persists, you may need to contact customer support for further assistance.
Why are my Beats on but not connecting?
If your Beats are on but not connecting, try the following steps: make sure Bluetooth is enabled on your device, put your Beats in pairing mode, check for any software or firmware updates for your Beats, restart your device and your Beats, and try connecting to a different device to see if the issue is specific to one device. If the problem persists, you may need to contact customer support for further assistance.
Key Takeaways on Fixing Beats Fit Pro PC Connectivity
Here are some key takeaways on troubleshooting Beats Fit Pro connectivity issues with Windows PCs:
- Check that Bluetooth is enabled on both your PC and earbuds before trying to connect them.
- You need to manually pair the Fit Pros through your PC’s Bluetooth settings menu.
- Re-pairing the earbuds often resolves connectivity issues. Make sure to unpair them from other devices first.
- Update your PC’s Bluetooth drivers if they are outdated. Old drivers can disrupt connections.
- Resetting your Fit Pros clears out any glitches and restores them to factory settings. Re-pair them after resetting.
- Reduce interference by turning off nearby electronics and moving your PC closer to the earbuds.
- Keep your Fit Pro firmware updated through the Beats app for optimal Bluetooth performance.
- If other troubleshooting fails, contact Apple support to diagnose hardware issues.
- Follow best practices like staying in range, clearing obstacles, and only pairing one device at a time.
- Beats Fit Pro connectivity with Windows can take some extra troubleshooting steps compared to Apple devices, but following these tips should get them working smoothly.
I hope this overview of why Beats Fit Pro earbuds may not connect to a PC and how to troubleshoot the issue has been helpful. Let me know if you have any other questions!